Introduction to Monaco 2
Monaco 2 is an action game developed by Pocketwatch Games and released by Humble Games for Windows, PlayStation 5, and Xbox Series X/S. In this stealth action game, players can take part in heists. One can also choose from a range of playable characters to help them complete levels.
Do you want to record the whole gaming process? How can you record Monaco 2? Just read the following content and find out.
Record Monaco 2 on Windows
MiniTool Video Converter is an amazing and free Windows screen recorder with no time limits. It can capture anything that happens on your 4K screen, such as games, live streams, movies, online webinars, video/audio calls, and so on. Additionally, this free application allows you to specify the recording area you want. According to your needs, you can also choose to record with system audio and microphone or not.
Just follow the detailed guide below to record Monaco 2 on Windows:
Step 1: To download and install MiniTool Video Converter on your PC, click the download button below. Then, launch this program.
MiniTool Video ConverterClick to Download100%Clean & Safe
Step 2: To access the MiniTool Screen Recorder window, select the Screen Record tab and then click the Capture everything you want on your PC screen region.
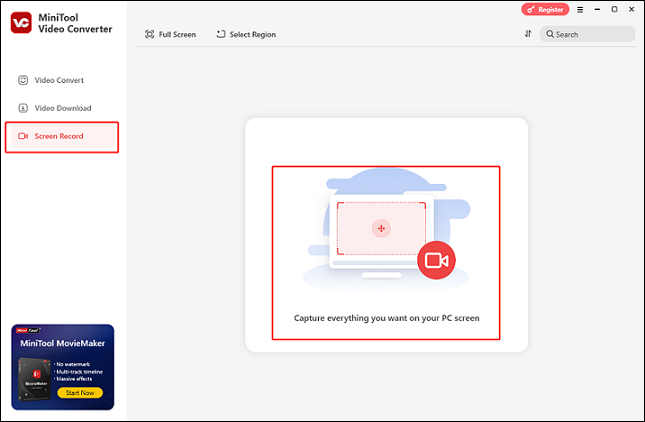
Step 3: You can continue using the default setting, which captures the entire screen. Or you can click the arrow icon next to Full Screen to expand the drop-down menu, click Select Region, and then choose the area you want to record.
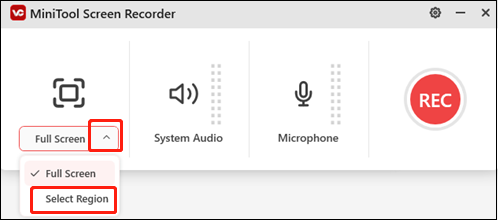
Step 4: Click the System Audio icon and Microphone icon to turn them on or off based on your needs. If you wish to adjust some settings like frame rate, quality, hotkeys, etc., just click the gear icon at the top right to open the Settings window.
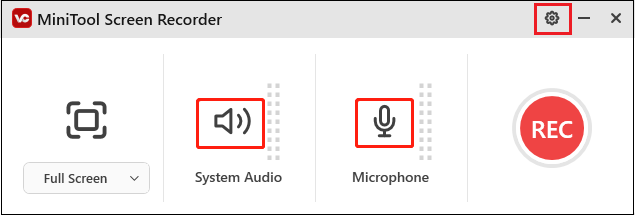
Step 5: Make sure the game is ready, then click the red REC button. After a 3-second delay, the recording will begin.
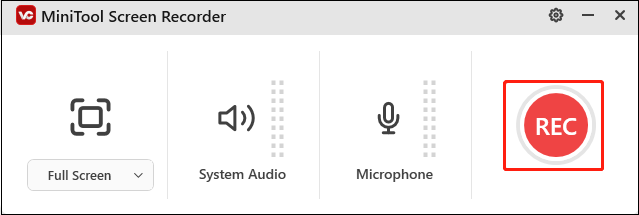
Step 6: During the recording process, you can press F9 to pause/resume the recording. To end the recording, press F6 on the keyboard. Then you can view the recording in the Screen Record section.
Recording Monaco 2 gameplay on Windows is simple with the help of MiniTool Video Converter!
Record Monaco 2 on PS5
Follow the specific guide below to record Monaco 2 on PS5:
Step 1: Make sure your game is ready. Then, press the Create button on the DualSense controller.
Step 2: Tap the Start New Recording button located in the lower center of the screen.
Step 3: To end the recording, you can tap the DualSense’s Create button once more and select Stop Recording.
Step 4: Once the recording is done, you can find the recorded video in the console’s Media Gallery.
Record Monaco 2 on Xbox Series X/S
Xbox Series X/S also allows you to record the game process directly. Just follow the details below.
Step 1: Press the Xbox button on the controller to open the Xbox menu when you want to record.
Step 2: Then, enter the Share & Capture section, select the Start recording option, and press A. After that, the recording will begin.
Step 3: Press the Xbox button again, head to Share & Capture, and select Stop recording to stop the recording.
Step 4: Now, you can go to Recent Captures under the Capture & Share menu to check your recording.
Bonus: Make Your Recordings More Attractive
How can you make your game recordings more eye-catching? Don’t hesitate to try MiniTool MovieMaker! It is a powerful video editor that can refine your videos with various functions, such as editing, cropping, splitting, reversing, rotating, and more.
More importantly, the videos edited by MiniTool MovieMaker have no watermarks and can be exported in different formats, like MP4, MOV, MKV, AVI, MP3, etc. Furthermore, you can customize the output parameters, including frame rate, resolution, quality, etc., to best meet your requirements.
Just click the download button below to try it!
MiniTool MovieMakerClick to Download100%Clean & Safe
Conclusion
How to record Monaco 2 gameplay on Windows/PS5/Xbox X/S? This post offers a comprehensive guide and shows you how to finish the recording task step by step. Hope you find this article helpful!



![Record Commandos: Origins on Windows/PS5/Xbox X/S [Full Guide]](https://images.minitool.com/videoconvert.minitool.com/images/uploads/2025/04/record-commandos-origins-thumbnail.png)
User Comments :