OFTV is a video platform featuring original content by OnlyFans creators. How to screen record OFTV? This post from the free video converter presents you with 2 easy methods to accomplish this task.
Introduction of OFTV
What is OFTV? Is OFTV free? See as follows.
What Is OFTV App
OFTV, or OnlyFans TV, is a new streaming platform created by OnlyFans. It allows creators to share content in a more traditional video format similar to platforms like YouTube. Compared to OnlyFans, OFTV features content from a wider range of genres including fitness, cooking, comedy, music, lifestyle videos, etc. and it also allows creators to share both short and long-form video content for their fans to watch from their phones, tablets, and smart TVs, making the platform more accessible and appealing to a broader audience.
OFTV is a creator-first platform, giving creators more control over their content and providing more opportunities for the community to access it. Furthermore, creators can monetize their content through their existing OnlyFans accounts.
Is OFTV free
Is OFTV free to use? Yes, the service is designed to be free for viewers. It is available for free-to-view on Android, iOS, Roku, Amazon Fire TV, Android TV, and Samsung Smart TV, which will feature many regular OnlyFans creators.
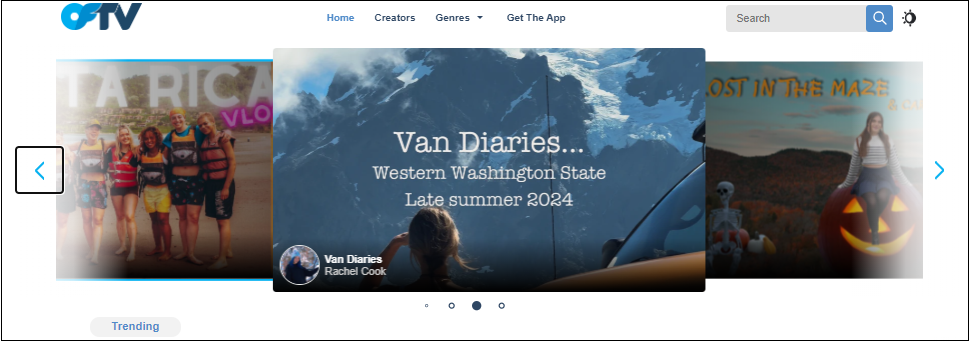
How to Record OFTV
OnlyFans TV does not offer an official download option for videos, so you can screen record OFTV to save the content you like. The following is how to screen record OFTV with 2 easy recorders.
Method 1. MiniTool Video Converter
MiniTool Video Converter is a 100% free screen recorder for Windows. It can record OFTV without time limits or watermarks. In addition to OFTV, you can also use it to record webinars, video calls, gameplay, etc. This tool offers the option to record the full screen or a selected region. It also allows users to record the internal audio and system sounds simultaneously or separately.
Let’s see how to record OFTV with MiniTool Video Converter.
Step 1. Hit the button below to download MiniTool Video Converter and then follow the on-screen instructions to install it.
MiniTool Video ConverterClick to Download100%Clean & Safe
Step 2. Launch this screen recorder. Go to the Screen Record module in the top menu and hit the Click to record screen region to open MiniTool Screen Recorder.
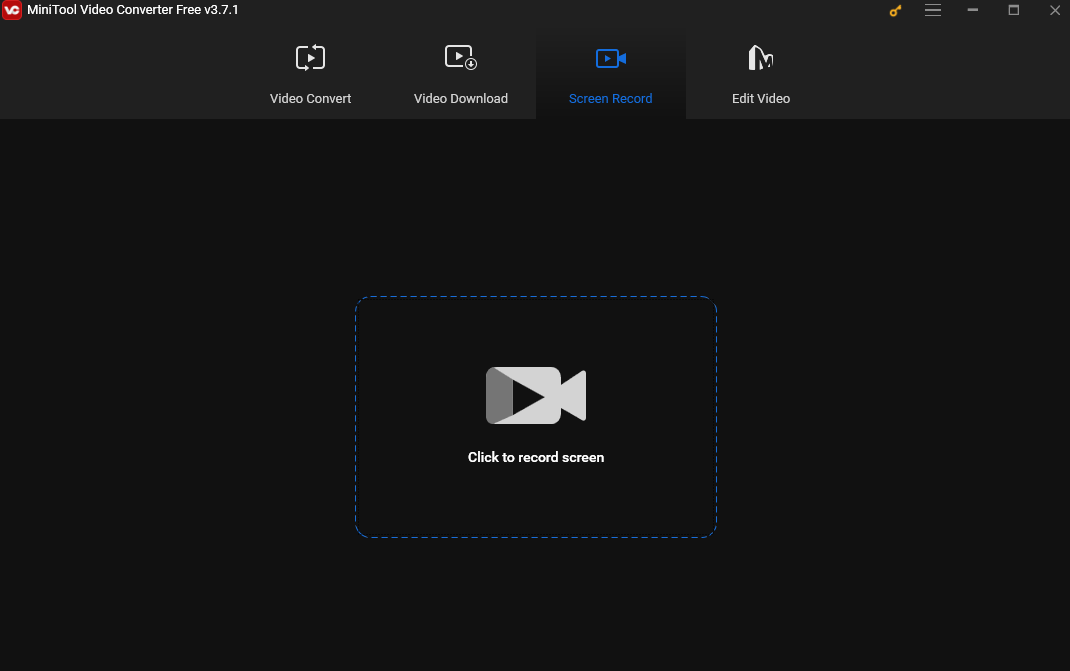
Step 3. The MiniTool Screen Recorder panel will pop up and you can customize the recording settings here.
- The recorder captures your screen by default. If you want to record your screen in a selected area, click the Full screen box, choose Select region from the dropdown, and move your mouse to select the recording area.
- You are suggested to record OFTV with System Audio. If you want to make a reaction video, you can click Microphone to record your voice.
- For more settings, click the gear icon in the upper right corner. Here, you can personalize the recording saving path, quality, frame rate, hotkeys, and duration. Click the OK button to save the changes.
Step 4. Open OFTV and start playing the video you want to record. Press the default F6 hotkey or click the red Record button to initiate the recording. After a 3-second countdown, the tool will begin recording the video.
Step 5. Press F6 to end the process. After that, you will be led to the MiniTool Screen Recorder panel and see the recording here. Right-click on the recorded video to preview, delete, rename, or locate it.
Method 2. iTop Screen Recorder
iTop Screen Recorder is also an excellent OFTV recorder. It is free and user-friendly and can help you capture OFTV videos in HD quality. It is flexible and supports recording the full screen, a part of the screen, and a specific window. It’s feature-rich and can record online lectures, meetings, calls, etc. In addition, it allows users to add annotations to your recording to boost engagement.
Here are the steps.
Step 1. Download, install, and launch iTop Screen Recorder on your PC.
Step 2. Open iTop Screen Recorder, click Screen, and choose the screen area you want to capture and enable the speaker.
Step 3. Go to the OFTV website and open the video you want to record. Click REC to start recording.
Step 4. Click the Stop button to end the process. The clip will be saved in the Files tab. You can view it, edit it, or share it with others.
Conclusion
OFTV is a streaming service launched by OnlyFans. This article introduces 2 methods to help you record OFTV videos. Pick one and begin the recording process.



User Comments :