This article, which is from the best free video converter, aims to explain Doom to you. At the same time, it will walk you through the methods to record Doom gameplay videos on a PC.
What Does Doom Mean
Created by id Software, Doom can be defined as a video game that focuses on first-person shooting. Published in 2016, it is available on a mass of platforms including Windows, PlayStation 4, and Xbox One. The following content is of great importance to PC users. It will provide a detailed tutorial on how to record Doom on a PC.
The Doom Recorder 1. MiniTool Video Converter
An awesome screen recording tool is vital in recording Doom gameplay videos on Windows. Therefore, a screen recorder called MiniTool Video Converter will be recommended in the following content. At the same time, there will be a step-by-step guide on how to record Doom gameplay videos with this powerful screen recording program.
Why Choose MiniTool Video Converter
MiniTool Video Converter, which boasts a wide range of advanced recording options, allows you to have more freedom when carrying out the recording of Doom gameplay videos. For example, it enables you to gain Doom recording files without watermarks. Meanwhile, MiniTool Video Converter allows you to record Doom gameplay videos without the restriction of the recording duration. Plus, it is very easy to use. Even if you are a recording novice, MiniTool Video Converter is also usable.
How to Apply MiniTool Video Converter to Doom Recording
Below is the step-by-step guidance on how to record Doom gameplay videos with MiniTool Video Converter.
MiniTool Video ConverterClick to Download100%Clean & Safe
Step 1. Click on the above button to download and install MiniTool Video Converter on your computer. Then launch it to access the main interface of MiniTool Video Converter.
Step 2. Switch to the Screen Record module and click on the big recording icon to enter the MiniTool Screen Recorder panel.
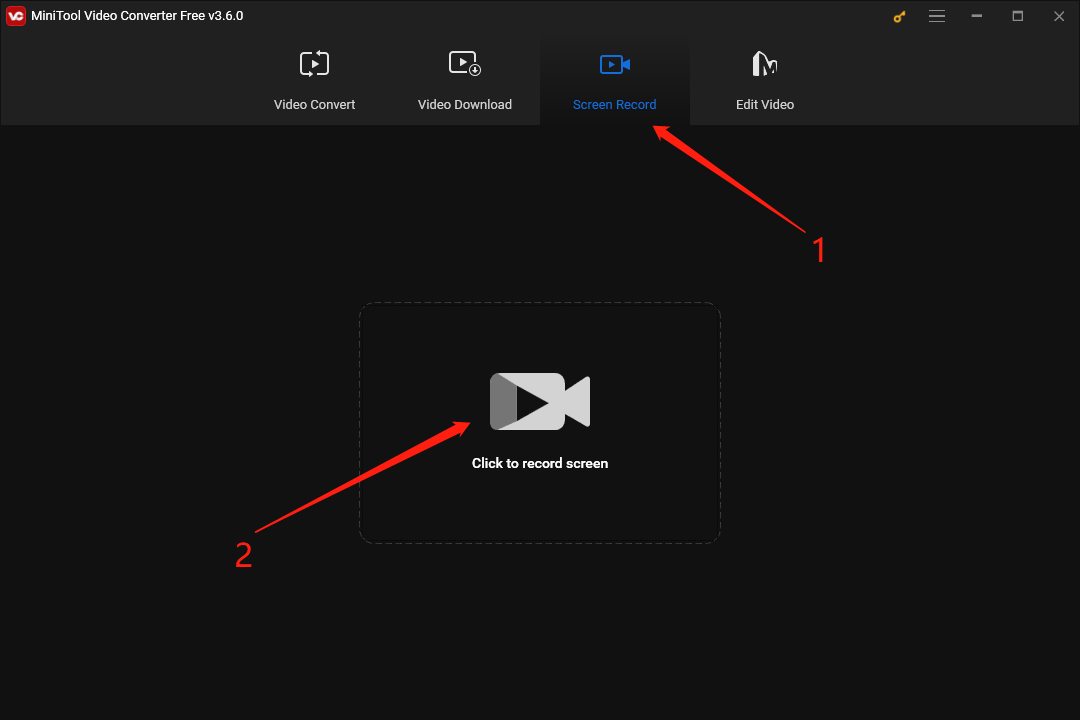
Step 3. Access the screen recording setup interface by clicking on the gear icon.
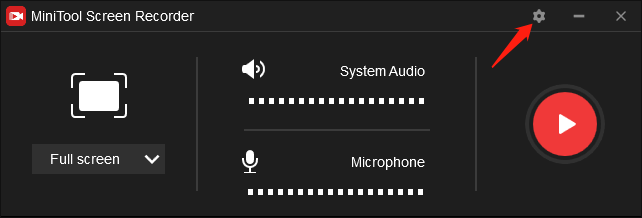
In the pop-up interface, you are free to customize your Doom recording. First, you are capable of setting the frame rate of your recording file as 15fps, 20fps, 25fps, 30fps, or 50fps. Second, you have masses of options when choosing the quality of your recording file. For instance, you can select standard quality, high quality, or original quality. Third, according to your needs, you are able to alter the hotkeys. Finally, remember to click on OK to save the changes that you have made.
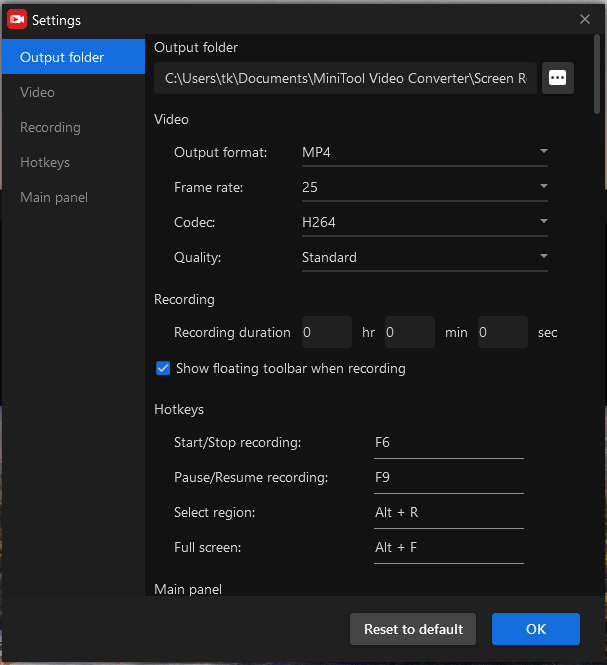
Step 4. Click on the inverted arrow to expand the option where you can choose the recording area. Then choose Select region. If you want a full-screen mode, please skip this step.
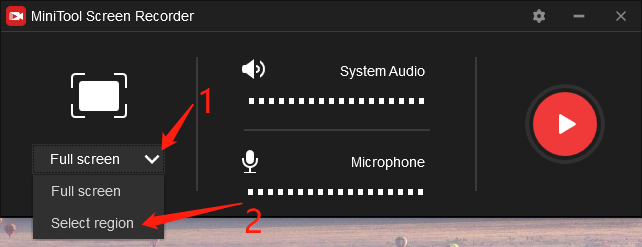
Step 5. Click on the System Audio icon and Microphone icon to choose whether the system audio and microphone audio will be recorded or not. Since you plan to record Doom gameplay videos, you should turn on the system sound.
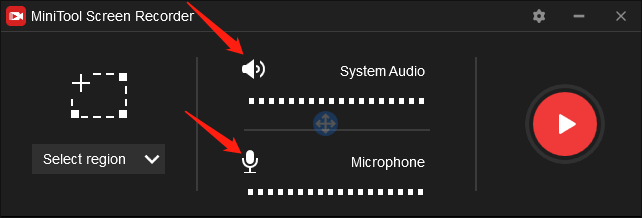
Step 6. Begin your recording of Doom by clicking on the Record button. Then run Doom after a 3-second countdown.
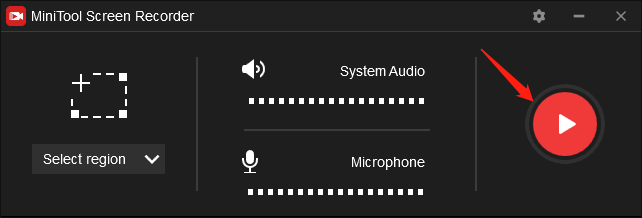
Step 7. Once your recording of Doom gameplay videos is over, end your recording by pressing the F6 key.
Step 8. Go to the output location and check whether your recording file can be played or not.
With the above-detailed steps, you will never be problematic when recording Doom gameplay videos.
Can MiniTool Video Converter Do More for You
Can MiniTool Video Converter bring you more convenience? Of course, it can! In addition to recording your screen with a high resolution like 4K, MiniTool Video Converter also functions as a YouTube video downloader, which enables you to download numerous videos you like. Meanwhile, it also plays a crucial role in converting your audio/video files to many formats including MP3, DV, MP4, AAC, ASF, MKV, and more.
The Doom Recorder 2. RecMaster
Serving as an offline screen recorder for Windows users, RecMaster enables you to record Doom gameplay videos quickly and easily. Whether you want a regional recording mode or a full-screen mode, it can satisfy your needs. However, to avoid some noise during your recording, a background noise filter is never unnecessary for you.
The Doom Recorder 3. Fraps
Fraps, which functions as a screen recording tool, can also give you a hand when you want to record Doom gameplay videos on Windows. With it, you can access the recording of your computer activities with ease. However, if you use a free-version Fraps to record Doom, there will be a watermark in your recorded video.
Bonus: How to Edit Your Doom Recordings
In the following content, a need for editing Doom recordings will be explored. Meanwhile, the reason for choosing MiniTool MovieMaker will also be explained.
Is There a Need for Editing Doom Recordings
It is really necessary for you to edit your Doom recordings. For example, you can make your recording files more attractive by editing them. Specifically, by adding some background music to your recorded videos, you are capable of providing your audience with a better auditory experience. Meanwhile, some effects also have much to offer in giving viewers a better visual experience.
The Reasons for Choosing MiniTool MovieMaker
As an amazing screen recording program, MiniTool MovieMaker boasts a variety of editing features. For example, it allows you to combine more video clips into a single video file, which brings more advancements in your sharing efficiency. Meanwhile, MiniTool MovieMaker enables you to add motions, transitions, filters, and more factors to your recording files. Besides, with it, you can also alter the speed of your recorded videos.
MiniTool MovieMakerClick to Download100%Clean & Safe
Bottom Line
On condition that you want to record Doom gameplay videos on a PC, these screen recorders that have been mentioned above can all do you a favor. Please choose an appropriate one based on your needs.


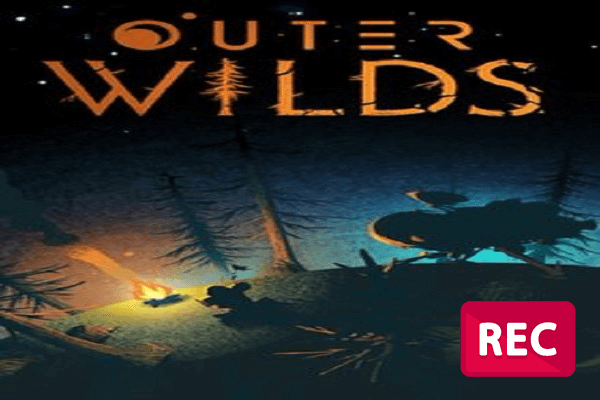
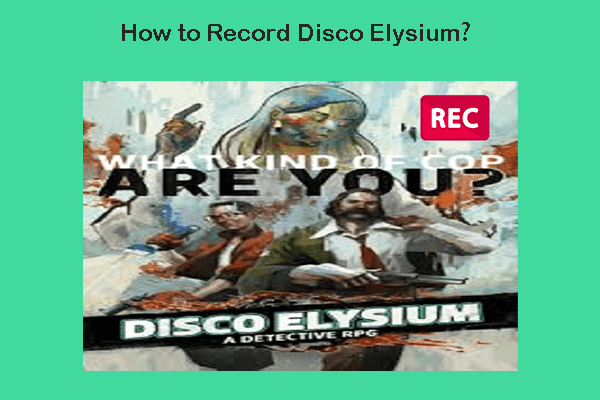
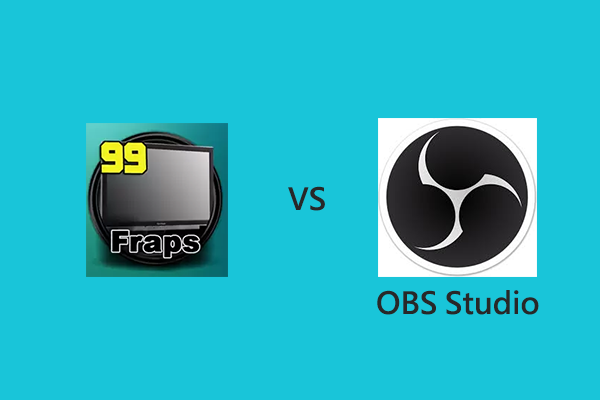
User Comments :