Have you ever encountered the problem of MOV file not working in Premiere Pro? This post from MiniTool Video Converter (a free file converter) will show you the potential causes of the problem and guide you on how to troubleshoot it.
Premiere Pro is a professional video editor. You may experience problems when you import video files like “File format not supported”, “Unsupported format or damaged file”, or “Codec missing or unavailable”. Have you experienced MOV files not working in Premiere Pro issue? How to fix that issue? Please read below.
Why Can’t Import MOV File in Premiere Pro
According to the official website of Adobe, MOV is one of the supported video formats of Premiere Pro. Why you can’t import MOV file in Premiere Pro? In this part, you will learn the potential causes of MOV files not working in Premiere Pro.
There are some problems with the codec inside your MOV files. If there are no required codecs in Premiere Pro to decode MOV or the codec inside an MOV file is not supported by Premiere Pro, you can’t import MOV file into Premiere Pro.
Your Premiere Pro is out of date. Generally, the newer MOV formats or codecs are not supported in the outdated Premiere Pro. For example, Before the release of Adobe Premiere Pro CS5 software version 5.0.2, Premiere Pro CS5 didn’t support the MOV files recorded by JVC ProHD camcorders.
Besides, if your MOV video files are corrupted, you will fail to import them into Premiere Pro.
How to Fix MOV Files Not Working in Premiere Pro
When you encounter the Premiere Pro cannot import MOV file issue, you can try the following 6 feasible solutions to solve it. Now, let’s check them one by one.
Solution 1. Transcode Your MOV Files
From the above, we know that Premiere Pro will fail to import MOV files if the codec inside those MOV files is not supported by Premiere Pro. To solve that issue, you can try to transcode your MOV files. MiniTool Video Converter is a good video transcoder that can help you do that task and it supports a wide range of formats
Moreover, MiniTool Video Converter provides you with some customizable parameters such as video codec, resolution, frame rate as well as bitrate and audio bitrate, codec, channel, and sample rate. You can use it to convert MOV to other formats or codecs supported by Premiere Pro. Here’s how:
Step 1. Download and install MiniTool Video Converter on your PC. Then launch it.
MiniTool Video ConverterClick to Download100%Clean & Safe
Step 2. Under the default Video Convert tab, click Add Files or Add or Drag files here to start conversion to import your MOV file.
Step 3. Click the diagonal arrow framed in the below screenshot and switch to the Video tab. You can choose to convert MOV to MP4 or other formats.
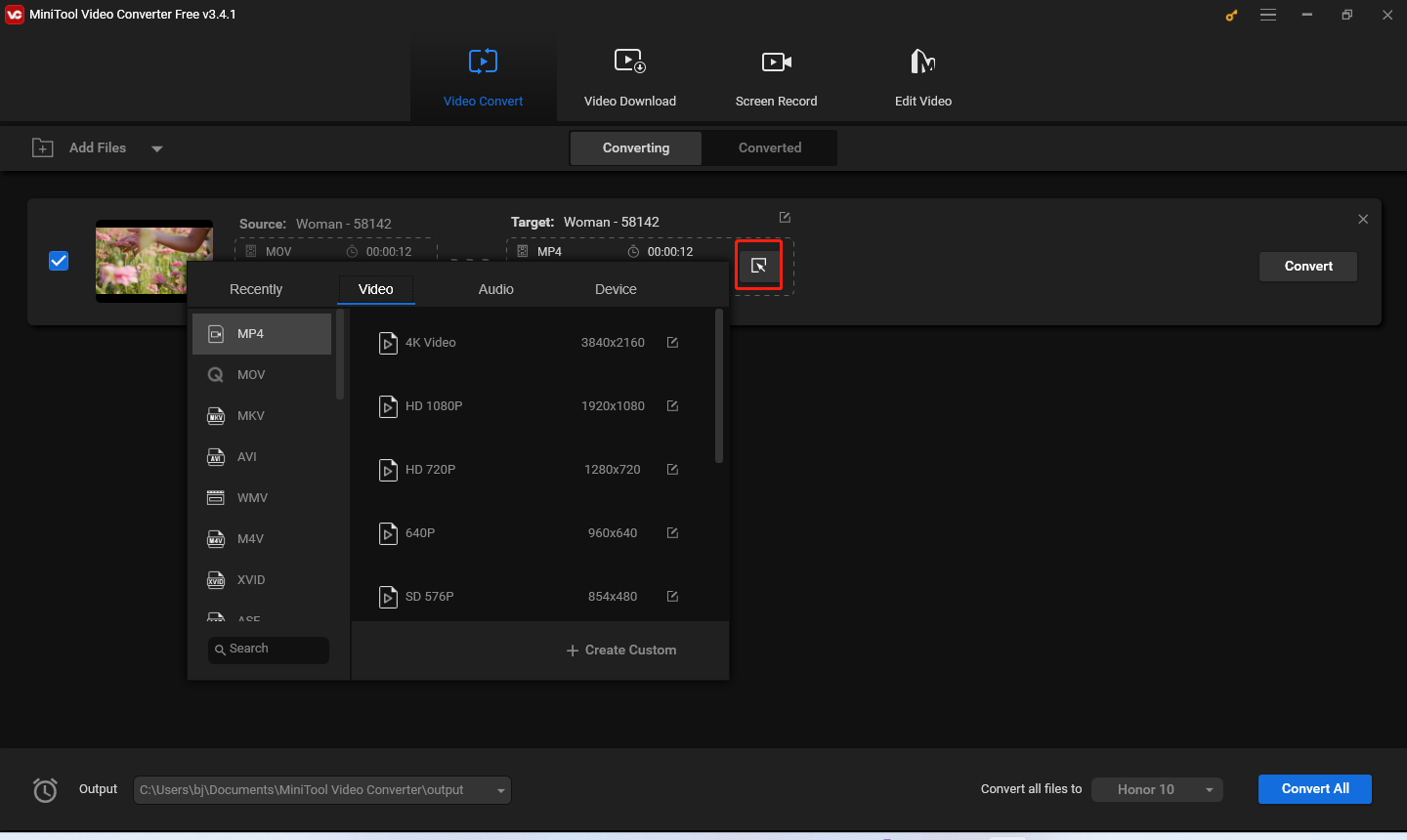
Or change the MOV codec. Choose MOV first, click the pen icon behind the desired MOV resolution, choose a proper codec, and click Create. Then choose the newly created MOV format.
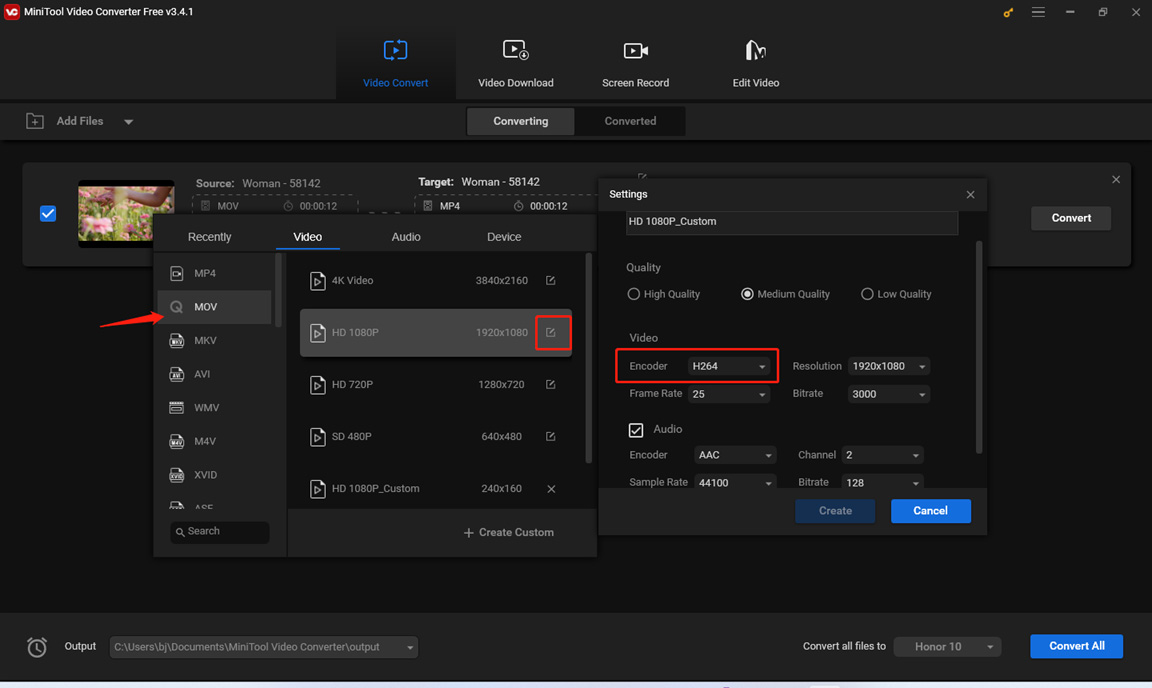
Step 4. Click the Convert button to start conversion. Once the conversion process is finished, you can go to the Converted window and click Show in folder to check and locate the MOV file.
Solution 2. Update Premiere Pro to the Latest Version
The outdated version of Premiere Pro may not be able to handle MOV files using some tough codecs. It is a good way to update your Premiere Pro to the latest version.
Solution 3. Rename the File Extension
Sometimes, changing the file extension is also a workable way to solve the MOV files not working in Premiere Pro problem. You can rename the file extension from .mov to .mp4 or others.
Solution 4. Install Media Feature Pack
If you are using Windows 10 Pro N edition and can’t import MOV files in Premiere Pro, you can fix the problem by installing the Media Feature Pack.
Solution 5. Repair Corrupted MOV Files
When your MOV files are corrupted, you can’t import them into Premiere Pro. You need to check whether your MOV files are good. If they are corrupted, you need to use some video repair applications.
Solution 6. Install/Reinstall QuickTime Player
If the problem of Premiere Pro cannot import MOV file is caused by the missing codec, you can try to install QuickTime Player. It has many popular codecs and can help you fix that issue. For Windows users, Apple discontinued the Windows version of QuickTime Player in 2016. Hence, you may find this solution doesn’t work if you are a Windows 10/11 user.
Conclusion
That’s all the workable solutions. When you have the problem of MOV files not working in Premiere Pro, you can follow the above methods and have a try.



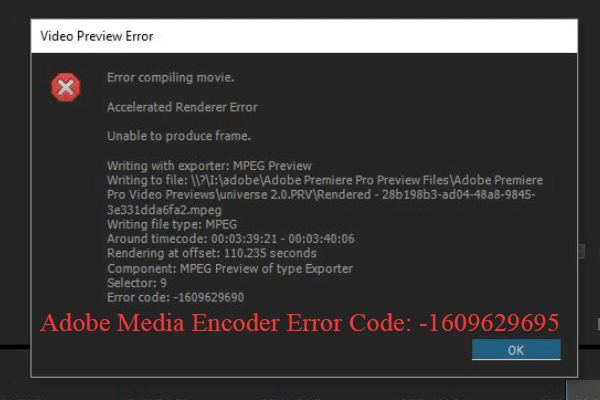
User Comments :