MKV and FLV are video container formats. Do you want to convert MKV to FLV? Are you troubled by not knowing how to do the job? Then you come to the right place. I will introduce 4 free converters to help you accomplish this task in this guide from the free file converter.
MKV is an open-source container format that supports multiple codecs and allows storing video, audio, and subtitle tracks in a single file. FLV is a Flash Video container that stores audio, video, and other data, usually using H.264 or H.263 codecs for video and MP3 for audio. How can we convert MKV to FLV? Let’s dive into the 4 easy methods.
How to Convert MKV to FLV Online
Converting MKV to FLV online can be convenient for you don’t need to download and install an extra tool. Here are the top 3 online converters for this task.
1. CloudConvert
In my experience, CloudConvert is one of the best online converters. It allows users to convert multiple file types such as video, audio, e-book, image, document, etc. With its wide file support, you can convert MKV to FLV, MKV to WMA, MP4 to MP3, or AVI to MOV.
How to convert MKV to FLC with CloudCOnvert? Let’s keep reading.
Step 1. Use your browser on your device to visit the CloudConvert.
Step 2. Click Select File to add the MKV file from your local disk.
Step 3. Click the inverted arrow next to “Convert to” in the new window, go to Video in the dropdown, and choose FLV on the right as the output format.
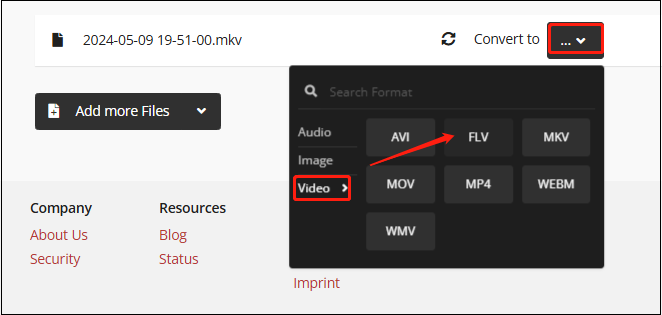
Step 4. Click Convert to begin converting your MKV file to FLV format.
2. MConverter
MConverter is also a reliable online video converter that can help you convert MKV to FLV for free. It can convert all popular video and video file formats. It offers a batch conversion feature, allowing you to convert multiple files at the same time.
Let’s see how to convert MKV to FLV using FreeConvert.
Step 1. Go to the MConverter website using your browser.
Step 2. Click the big arrow to add your MKV file. You can also directly drag and drop the file to this program.
Step 3. In the new window, choose flv as the output format and the tool will automatically start converting your file. Moreover, it will automatically download the converted file after conversion.
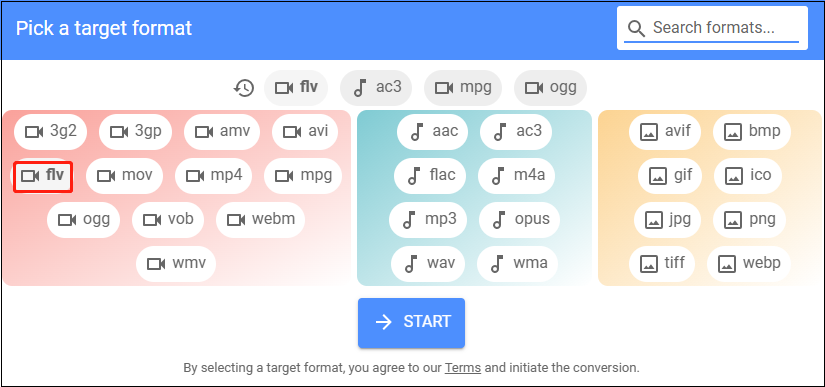
3. Convertio
The last online MKV to FLV converter I want to recommend is Convertio. It is designed for seamless and quick conversions between various file formats. Whether you want to convert videos, audio, documents, or images, this tool can meet all your conversion needs. In addition, it offers advanced options for you to customize settings. In this case, you can adjust quality, aspect ratio, codec, etc.
To convert MKV to FLV with Convertio, you can:
Step 1. Visit the Convertio website.
Step 2. Click the red Choose Files button to add your MOV file.
Step 3. Click the box next to “to”, click Video from the dropdown, and choose FLV.
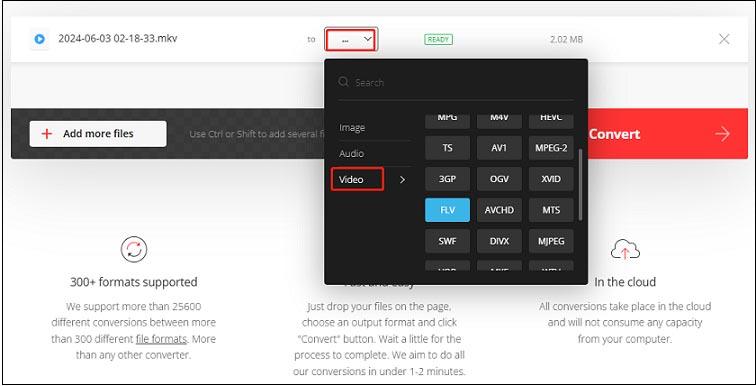
Step 4. Click Convert.
How to Convert MKV to FLV On a Desktop
Is there a free and handy desktop application that converts MKV to FLV? Yes! If you want to convert MKV to FLV, I highly recommend using MiniTool Video Converter.
MiniTool Video Converter is an all-in-one tool that can convert videos and audio, record screens, reduce file size, and download YouTube videos and audio. It supports many file formats such as MP4, MKV, FLV, AVI, MP3, AAC, etc.
Now follow the steps below to convert MKV to FLV using MiniTool Video Converter.
Step 1. Download, install, and run MiniTool Video Converter.
MiniTool Video ConverterClick to Download100%Clean & Safe
Step 2. Under the default Video Convert tab, click the Add Files button to add your MKV file.
Step 3. Click the diagonal arrow under Target. Go to the Video tab in the new window, choose FLV in the left sidebar, and select your desired profile on the right.
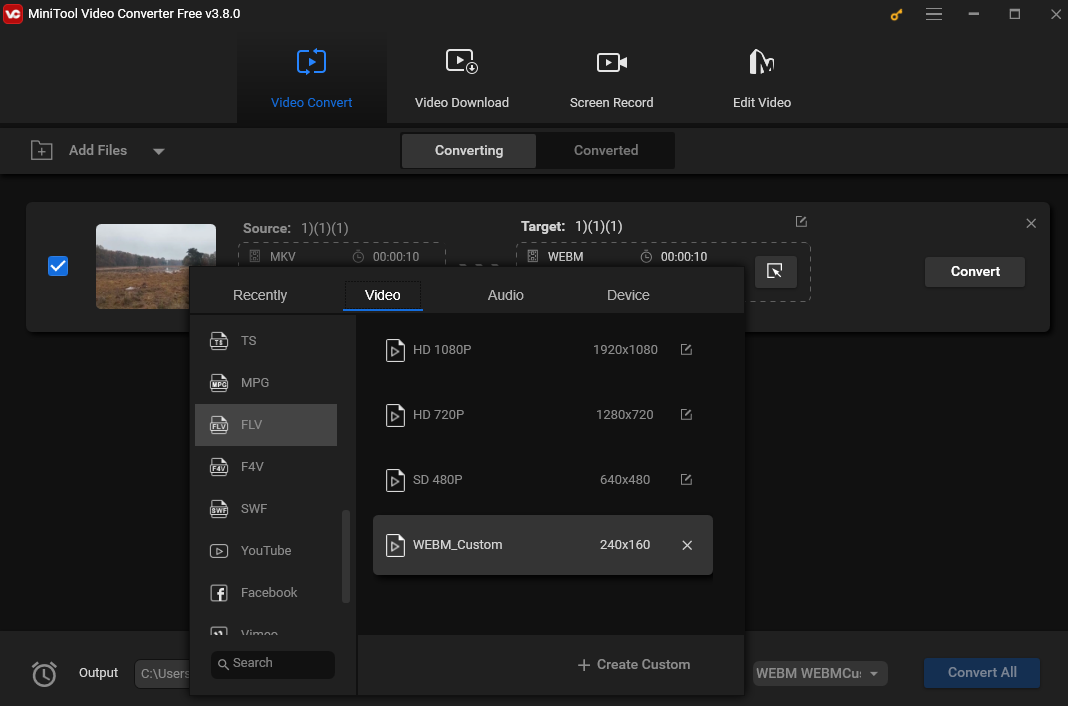
Step 4. Click Convert to begin the process.
Step 5. Click Converted and then the Show in folder button to locate the converted file.
Conclusion
Converting MKV to FLV is easy once you have the right tool. If you are short of storage space on your computer, you can choose one of the above 3 online converters to do the job. If your MKV file is large, I suggest you use MiniTool Video Converter. I hope you enjoy this post.



User Comments :