Are you experiencing the frustrating issue of your microphone only recording in the left channel when using Audacity with your Focusrite Scarlett 2i2 interface? You’re not alone. This common problem can be perplexing, but fear not—we’re here to provide insight into why this happens and how to resolve it.
Understanding Microphone Only Recording Left Channel
When you connect your microphone to your computer via the Focusrite Scarlett 2i2 interface and attempt to record using Audacity, you might notice that the recording only registers in the left channel. This means that when you play back your recording, you only hear sound from the left speaker or earbud, while the right remains silent.
Why Is Audacity Only Recording the Left Channel?
Several factors can contribute to this one-sided recording conundrum:
# Mono Recording Mode
Sometimes, Audacity or your Focusrite Scarlett 2i2 interface may default to mono recording mode, which results in the sound being captured from only one channel (usually the left).
# Incorrect Device Settings
Misconfigured settings in Audacity or the Scarlett 2i2 interface can also lead to this issue. It’s possible that the device settings aren’t properly configured to capture audio from both channels.
# Driver Issues
Outdated or faulty drivers for the Focusrite Scarlett 2i2 interface may cause it to function improperly, leading to mono recordings.
# Cable Connection Problems
Faulty cables or incorrect connections between your microphone, interface, and computer can also result in sound being captured from only one channel.
How to Fix Audacity Only Recording Left Channel?
Now that we understand the potential causes, let’s delve into some troubleshooting steps to resolve the microphone only recording left channel Windows 10/11 issue:
Solution 1. Check Recording Device Settings
Open Audacity and navigate to the Edit menu. Select Preferences and then Audio Settings. Ensure that the Device under the Recording section is set to your Focusrite Scarlett 2i2 interface and that the channels are configured correctly for stereo recording.
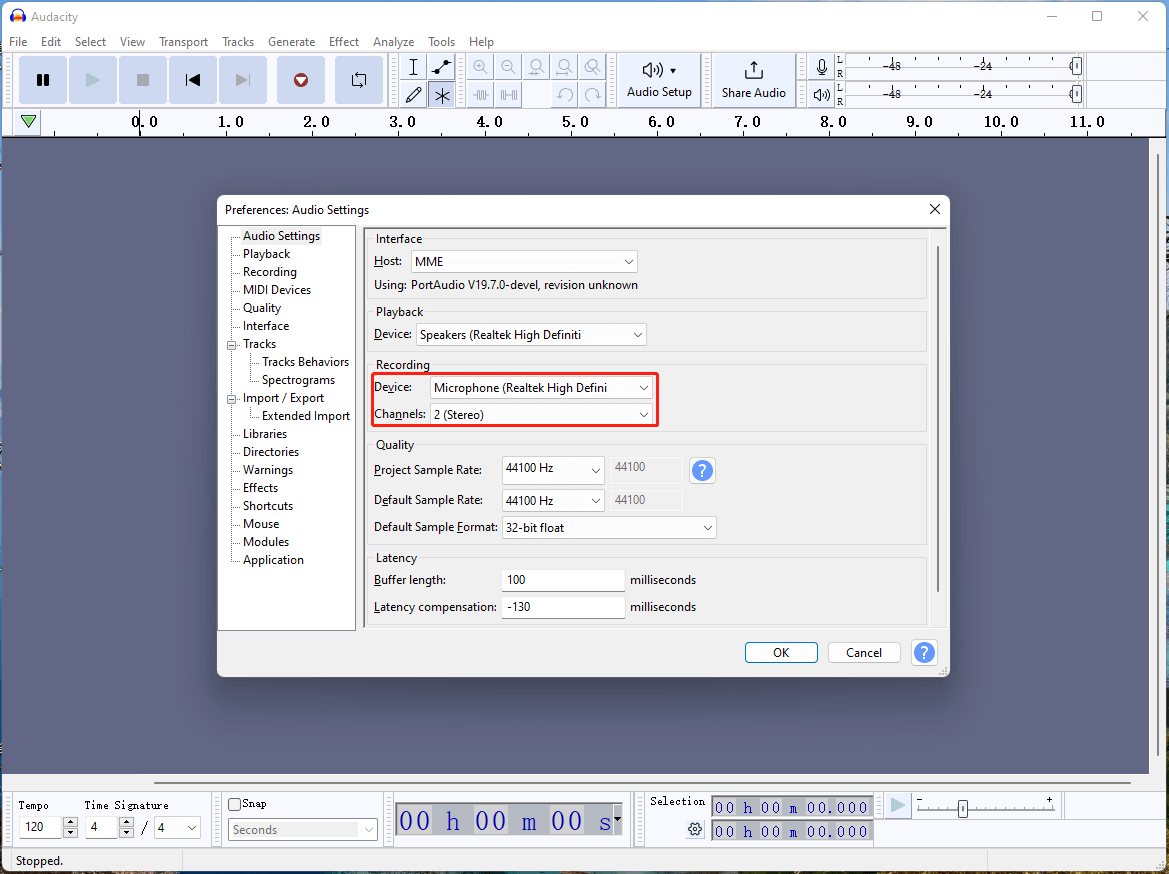
Solution 2. Verify Scarlett 2i2 Settings
Use the Focusrite Control software (or equivalent) to verify that the interface is set to record in stereo mode. Check that both input channels are active and properly configured.
Solution 3. Update Drivers
Visit the Focusrite website to ensure you have the latest drivers installed for your Scarlett 2i2 interface. Updating drivers can often resolve compatibility issues and improve device performance.
Solution 4. Test Different Cables
Swap out the cables connecting your microphone to the Scarlett 2i2 interface to rule out any cable-related issues. Ensure that all connections are secure and free from damage.
Solution 5. Reset Audacity Preferences
If all else fails, you can reset Audacity’s preferences to their default settings.
Solution 6. Use Another Recording Software
If unfortunately, none of the above solutions manage to deal with the Audacity stereo recording only left channel problem, you can rely on the last resort of switching to one of the alternatives of Audacity such as MiniTool Video Converter, which is a reliable and easy-to-use video/audio format conversion tool as well as a video recorder that enables you to capture both system sound and microphone audio.
MiniTool Video ConverterClick to Download100%Clean & Safe
Conclusion
The microphone only recording left channel issue in Audacity with the Focusrite Scarlett 2i2 interface can be frustrating, but with patience and a systematic approach to troubleshooting, it’s often possible to identify and resolve the underlying cause. By following the steps outlined above, you can hopefully restore stereo recording functionality and enjoy crisp, balanced audio recordings once again.


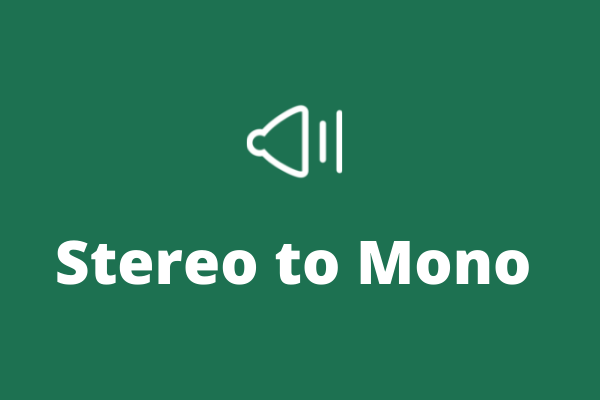
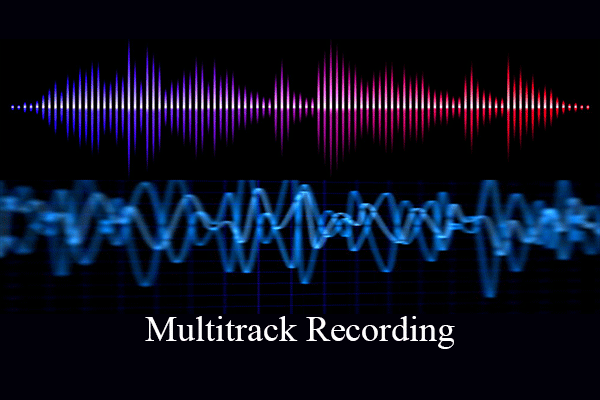
User Comments :