Focusrite Scarlett 2i2インターフェースでAudacityを使用している際に、マイクが左側のチャンネルしか録音できないという問題に遭遇したことはありませんか?実は、それを経験しているのはあなただけではありません。多くの人が戸惑うこのよくある問題について、なぜ起こるのか、そしてどう対処すればよいのかを、これからわかりやすくご説明します。
マイクが片側(左)だけ録音される
Focusrite Scarlett 2i2を介してマイクをコンピューターに接続し、Audacityで録音すると、音声が左チャンネルのみに記録されることに気づくかもしれません。つまり、録音を再生すると、左のスピーカーやイヤホンからの音だけが聞こえ、右は無音のままです。
Audacityで左側からしか音が録音されない原因
片方しか録音できないという状況は、いくつかの要因によって引き起こされている可能性があります。
# モノラル録音モード
時々、AudacityやFocusrite Scarlett 2i2インターフェースがデフォルトでモノラル録音モードに設定されていることがあり、その場合、音は片方のチャンネル(通常は左)からしか聞こえません。
# デバイスの設定が正しくない
AudacityまたはScarlett 2i2インターフェースでの設定が間違っている場合も、この問題を引き起こすことがあります。デバイスの設定が両方のチャンネルからオーディオをキャプチャするように適切に構成されていない可能性があります。
# ドライバーの問題
Focusrite Scarlett 2i2インターフェースのドライバーが古い、または故障している場合は、正しく機能せず、モノラル録音になることがあります。
# ケーブル接続の問題
ケーブルに欠陥があったり、マイク、インターフェース、コンピューター間の接続が間違っていたりすると、片方のチャンネルからしかサウンドが録音できないこともあります。
Audacityで左側のチャンネルしか録音できない時の対処法
この現象の原因を把握したうえで、Windows 10/11でマイクが左側のチャンネルにしか録音されない場合の具体的な対処手順をご紹介します。
解決策1.録音デバイスの設定を確認する
Audacityを開き、「編集」メニューに移動します。「環境設定」を選択し、「オーディオ設定」を選びます。「録音」セクションのデバイスがFocusrite Scarlett 2i2インターフェースに設定され、チャンネルがステレオ録音用に正しく構成されていることを確認してください。
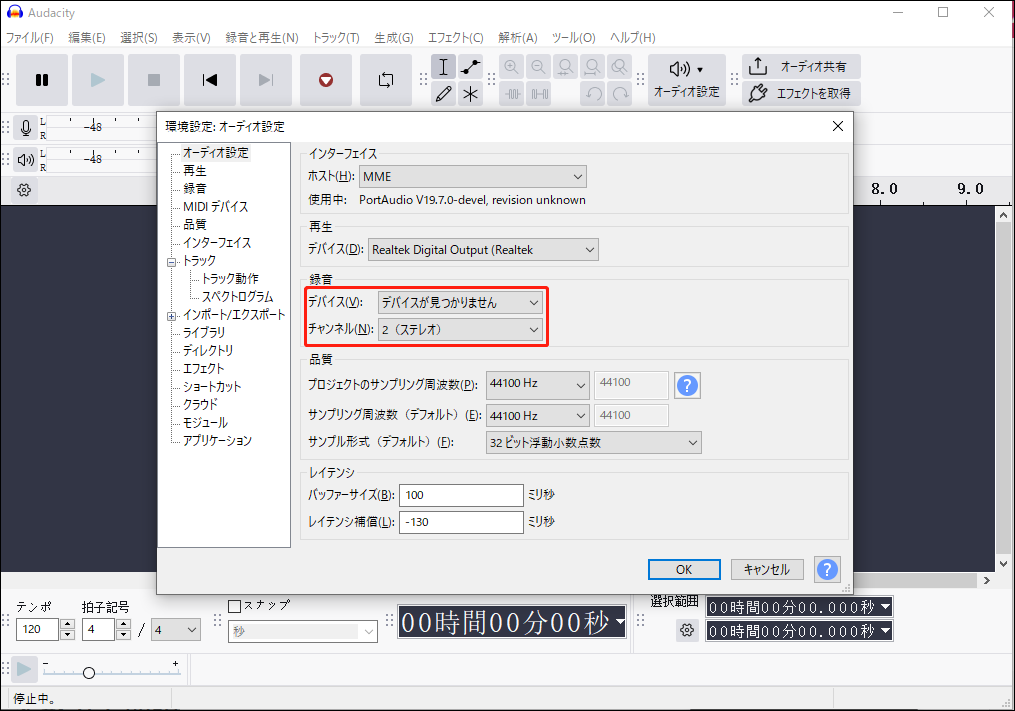
解決策2.Scarlett 2i2の設定を確認する
Focusrite Controlソフトウェア(または同等のソフトウェア)を使用して、インターフェースがステレオモードで録音するように設定されていることを確認します。両方の入力チャンネルがアクティブで、正しく設定されていることを確認してください。
解決策3.ドライバーを更新する
ご使用のScarlett 2i2インターフェースに最新のドライバーがインストールされていることを確認するために、Focusriteの公式ウェブサイトにアクセスしてください。ドライバーを更新することで、互換性の問題が解決され、デバイスのパフォーマンスが向上します。
解決策4.異なるケーブルをテストする
マイクとScarlett 2i2インターフェースを接続しているケーブルを交換し、ケーブルに関連する問題を除外します。すべての接続が安全で、損傷がないことを確認してください。
解決策5.Audacityの環境設定をリセットする
もし他のすべての方法で問題が解決しない場合は、Audacityの環境設定をデフォルト設定にリセットすることができます。
解決策6.別の録音ソフトを使用する
上記の方法でもAudacityで左チャンネルしか録音できない問題が解決しない場合は、最後の手段として、MiniTool Video Converterのような信頼性が高く使いやすい代替ツールを検討してみてください。MiniTool Video Converterは、動画/音声形式の変換ができるだけでなく、システム音とマイク音声の両方を同時に録音できるビデオレコーダーとしても利用できます。
MiniTool Video Converterクリックしてダウンロード100%クリーン&セーフ
結語
Focusrite Scarlett 2i2インターフェースでAudacityを使うと、マイクの音が左側のチャンネルにしか録音されないという問題にイライラすることもあるかもしれませんが、落ち着いて順を追って対処すれば、原因を特定して解決できます。上記の手順を実行すれば、うまくいけばステレオ録音機能が回復し、クリアでバランスの取れた音声録音を再び楽しめるようになるはずです。



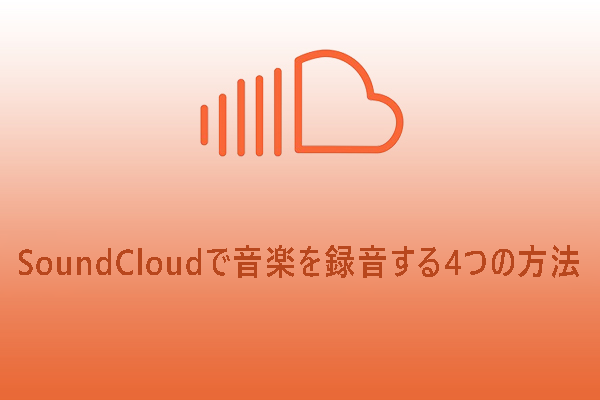
ユーザーコメント :