iMessage is Apple’s built-in messaging tool, enabling users to send messages conveniently. Like most messaging apps and services, iMessage sets file size limits. Do you know the iMessage video size limit? How big of a video can you send using iMessage? How can you compress videos for iMessage? You’ll find the answers by reading this MiniTool free video converter post.
Get to Know iMessage
At the beginning, I’d like to give you a brief introduction to iMessage. If you only want to know the iMessage video size limit, just proceed to read the next part.
iMessage is available on all Apple devices, including iPhones, iPads, iPod Touches, Macs, and even Apple Watches. You can use it to send text messages, videos, images, and documents. Furthermore, it enables you to send locations and stickers. What’s more, iMessage uses end-to-end encryption to ensure that your conversations remain private. Only the message sender and recipient can read the messages.
iMessage is deeply integrated with the Apple ecosystem. When you’re communicating with a non-Apple user, it automatically switches to regular SMS or MMS, making it a seamless part of everyday communication for millions of people.
iMessage Video Size Limit
What is the iMessage video size limit? Does Apple publish an official cap? Unfortunately, Apple doesn’t offer any official information about the iMessage video size limit or the iMessage file size limit. I search for information from Apple Support forums, community discussions, and other articles. While Apple has not provided specific public documentation regarding these limits, we can summarize the iMessage video size limit from the collective experience of users.
For iMessage, the video size limit is around 100 MB. Meanwhile, the video duration is no longer than 4 minutes and 20 seconds roughly. You should know that the iMessage video size limit is not explicit. Sometimes, if you send videos larger than 100 MB, you’ll fail to send them in iMessage, or iMessage will convert videos into iCloud links if your videos are stored in iCloud Photos.
If you intend to send large videos via iMessage successfully, you should make sure that the videos meet the iMessage video size limit. Or you can use alternative ways to send large videos without losing quality. For example, you can send videos without losing quality via AirDrop or iCloud. Additionally, you can use a video compressor to reduce file size in advance. How can you compress videos for iMessage? Keep reading.
You may also like:
- How to Send Long Videos on iPhone? 4 Free Ways
- How to Send Videos Without Losing Quality | 4 Easy Ways
2 Ways to Compress Videos for iMessage
Before exploring ways for compressing videos for iMessage, let’s discuss whether iMessage compresses videos. Does iMessage compress video files? iMessage will compress video files when they exceed the iMessage file size limit. The video files compressed by iMessage will lose video quality. How to compress videos for iMessage without losing quality? Just read on.
Option 1. Compress Videos with MiniTool Video Converter
MiniTool Video Converter is a free desktop application with many features. One of the most famous features is video compression. You can reduce iMessage video size to 100MB with just a few clicks.
There are no limits on the number or size of videos you can compress. Additionally, if you need to compress multiple videos, MiniTool Video Converter allows you to compress up to 5 files simultaneously. Then, export them in MP4, WebM, and MKV formats.
Follow the instructions below to compress the video for iMessage.
Step 1. Install and Launch MiniTool Video Converter
- Get the latest version of MiniTool Video Converter by clicking the button below.
- Follow the prompts to install it on your computer and launch it.
MiniTool Video ConverterClick to Download100%Clean & Safe
Step 2. Import the video to MiniTool Video Converter
- Navigate to the Compress Video tab on the left of the interface.
- Click Add Files to activate the Import Media window, select the video you want to compress, and click Open to import it to MiniTool Video Converter.
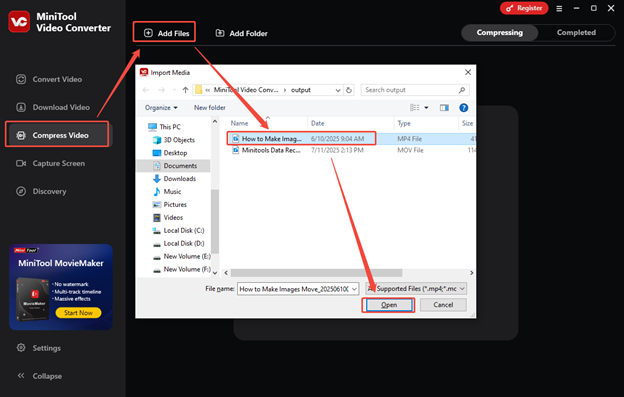
Step 3. Configure the compression settings
- Click on the settings icon to activate the Compression Settings window.
- Determine the compression level by dragging the compression ratio slider.
- Choose the output format by expanding the Format menu.
- Check out the quality of the compressed video by clicking on Preview.
- Click on OK to save the settings if you are satisfied.
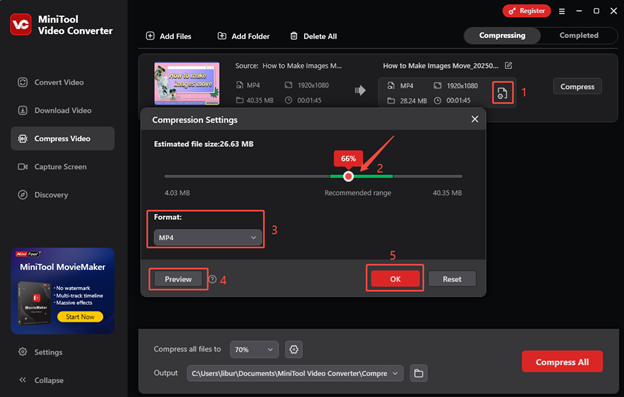
Step 4. Change the save path and compress the video
- Change the output path by expanding the Output option.
- Compress the video by clicking on Compress.
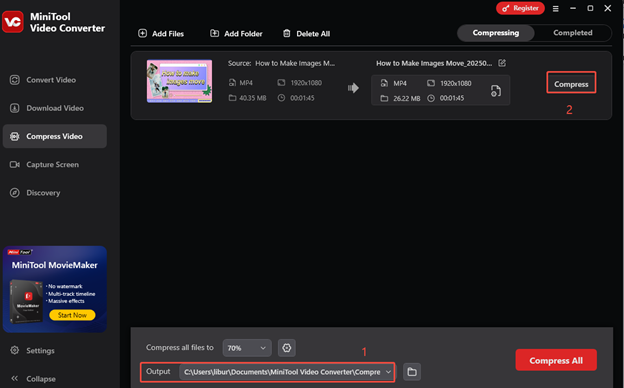
Step 5. Watch or check the compressed video
Once the video is compressed, click on the play icon to watch the compressed video or click on the folder icon to check its position under Completed.
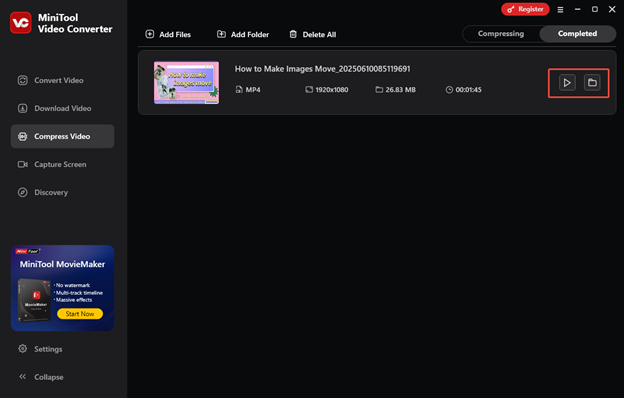
Option 2. Compress Videos with iMovie
Compared with MiniTool Video Converter, iMovie is a better choice for Apple users to compress videos. It is an Apple video editor, offering editing features and resources. Besides, it can work as a video compressor. Here’s how to compress a video with iMovie.
Step 1. Open iMovie on your phone, tap the Plus icon, and choose the Movie option.
Step 2. Choose the target video and tap on the Create Movie option.
Step 3. Edit the video based on your need. You can choose to trim the video to remove unnecessary clips.
Step 4. Hit the Done option and tap the Share icon at the bottom. Then choose the Save or Share Video option, open the Option menu, and choose a lower resolution. Finally, tap Done and choose Save Video to export the compressed video.
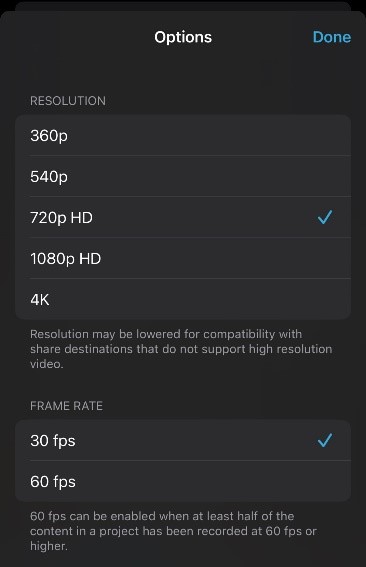
Final Words
There is no official documentation from Apple to clarify the iMessage video size limit. From the Apple Support forums and online information, we can summarize that the iMessage video size limit is around 100 MB. If your video size is too large, iMessage will automatically compress the video. But the video quality is poor.



![The Complete Solutions for 4K Video Not Playing [5 Fixes]](https://images.minitool.com/videoconvert.minitool.com/images/uploads/2025/04/4k-video-not-playing-thumbnail.png)

User Comments :