The higher the resolution, the higher the definition of the video. The common video resolutions include 720P, 1080P, 2K, and 4K. 1080P is widely used. For some people who prefer high-quality video and a better viewing experience, 4K is their first choice. Owing to some causes, 4K videos may not play on a PC. How to resolve the “4K video not playing” issue? The causes and solutions will be discussed in the following content.
Why 4K Video Not Playing
Have you wondered what factors contribute to the “4K videos not playing” issue? To find the solutions to troubleshoot that issue, knowing the potential causes is necessary. Let’s break down the main causes now.
Cause 1. Outdated graphic drivers. 4K videos require a capable graphics driver for smooth playback.
Cause 2. Unsupported video codecs or corrupted videos. If your 4K videos use a codec that is not supported by your device, the “4K video not playing on PC” issue will occur. Also, you can’t play the corrupted 4K videos.
Cause 3. Insufficient processing power. A powerful CPU is also necessary.
Fix 1. Update Graphic Drivers
The first solution you can try is to update graphics drivers. Below are detailed steps for your reference.
#For Windows Users
Step 1. Right-click on the Start option and choose Device Manager from the list.
Step 2. Open the Display adapters list, right-click on your graphics driver, and click on the Update driver option.
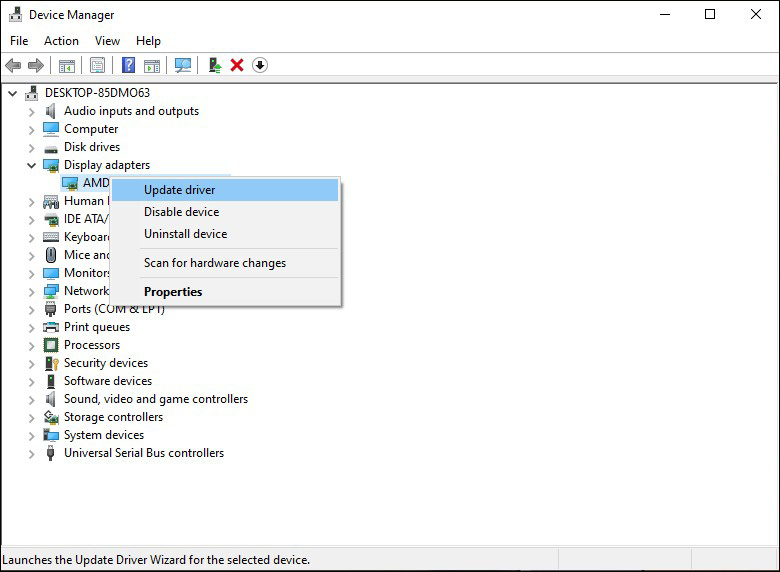
Step 3. Next, choose the Search automatically for drivers option. Then follow the on-screen instructions to download the latest version from the manufacturer’s website. Later, you can restart your computer and play the 4K video.
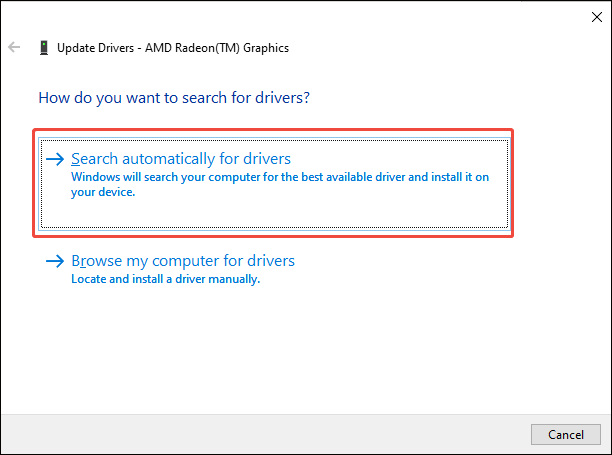
#For Mac Users
How to update the graphics driver on Mac computers? Unlike Windows, Mac doesn’t offer ways to update graphics drivers separately. The graphics drivers of Mac are bundled into macOS system updates.
To update the graphics drivers of Mac, you need to click the Apple logo in the upper left corner, choose the System Preferences option, and click the Software Update option. Then your Mac will check for any available updates. If there is an update available, click the Update Now option. Later, restart your Mac.
Fix 2. Change the Unsupported Codec
For most 4K videos, HEVC is the video codec they usually use. HEVC, also called H.265, is an advanced codec. Compared with H.264, H.265 is not widely supported by some older media players or systems. If your computer doesn’t have the required codec pack installed, you’ll encounter the “4K video won’t play on PC” issue. To solve that, you can choose to download an HEVC codec from the Microsoft Store.
If you won’t, you can choose to change the unsupported HEVC codec. How do you convert HEVC videos? MiniTool Video Converter is a delicate video converter that is worth a try.
Step 1. Click the button below to download this free video converter and then follow the on-screen prompts to install it on your computer.
MiniTool Video ConverterClick to Download100%Clean & Safe
Step 2. Launch MiniTool Video Converter and click Add Files to import the 4K HEVC video you need to transcode.
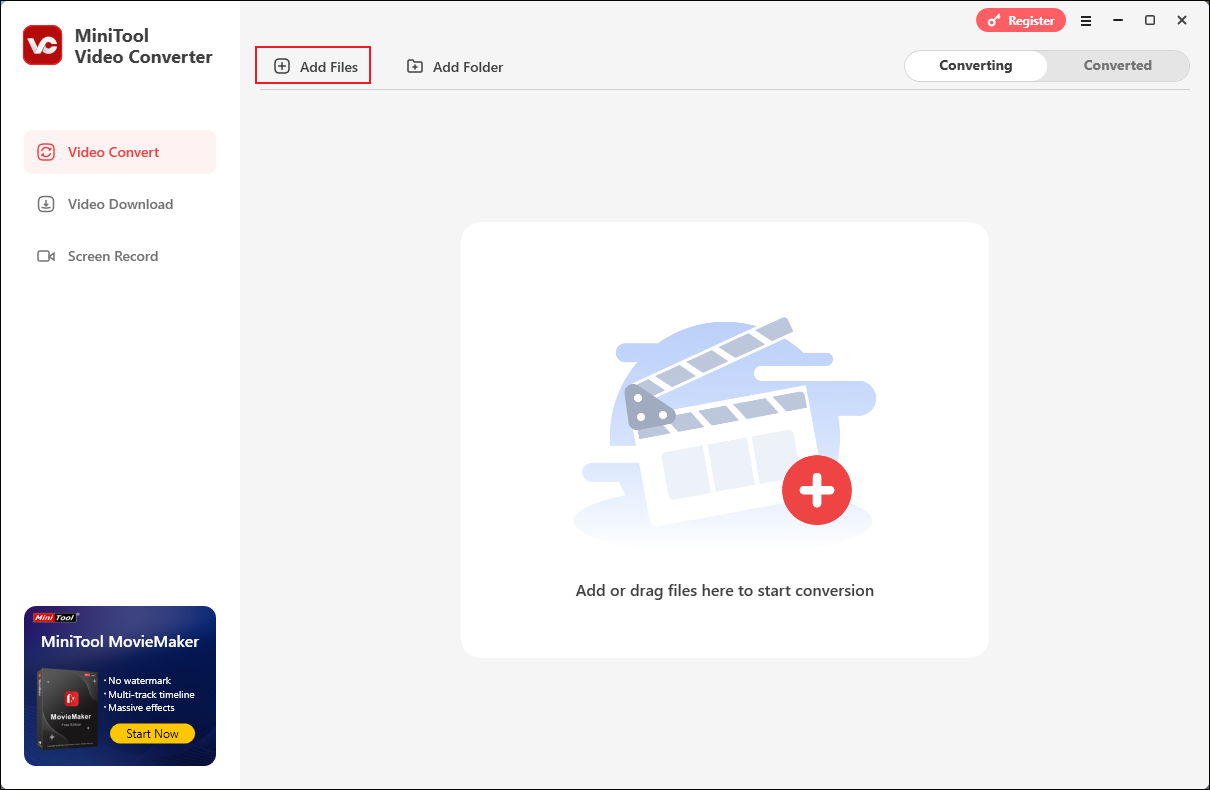
Step 3. Click the folder icon circled in the screenshot below to enable the output format window, go to the Video tab, and choose the needed format. Here, I take MP4 as an example. You can keep the 4K resolution or select the video quality you prefer. By default, H.264 is the video codec for MP4.
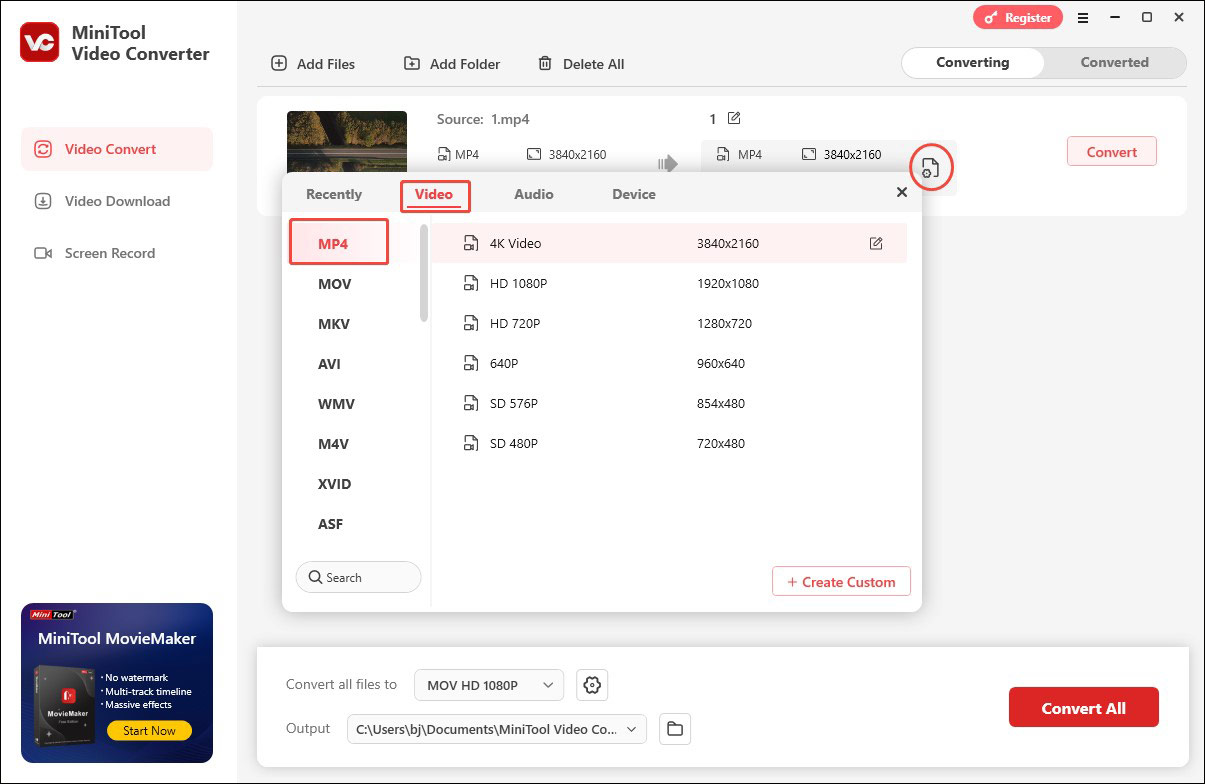
If you want to customize the codec, you can click on + Create Custom, open the Encoder list, and choose the one you need. Also, you can personalize other format parameters. Then click Create to save the changes and choose the newly created format.
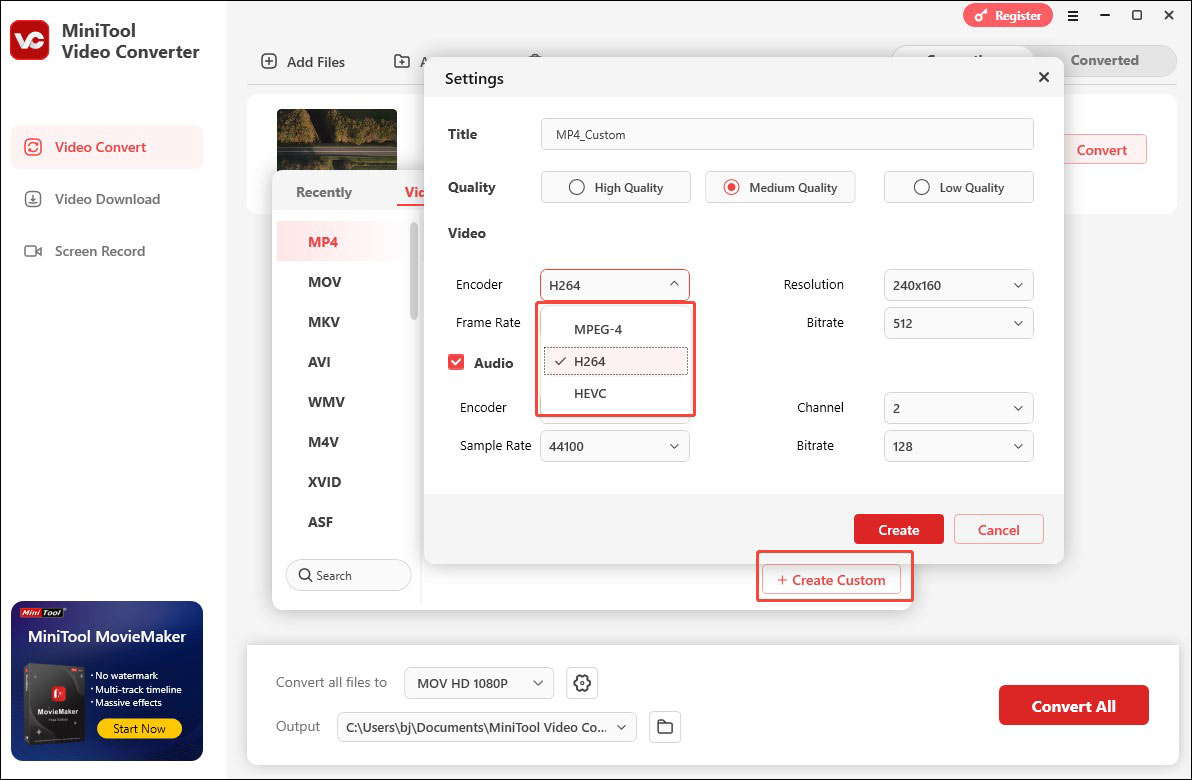
Step 4. Click the Convert button to start transcoding the 4K HEVC video. Once done, you can click the Open button under the Converted subtab to locate the converted 4K video and play it again.
Fix 3. Optimize Media Player Settings
By optimizing media player settings, it can reduce the likelihood of problems such as 4K video choppy or stuttering playback. For that, you can try a robust 4K media player like VLC media player.
Fix 4. Adjust the Power Settings
It is recommended to set the power plan to high-performance mode to give more power for 4K video playback. Here’s how:
Step 1. In the Start search bar, type in “control panel” to find the Control Panel, and click Open to enable it.
Step 2. Choose the Hardware and Sound option and click on Power Options.
Step 3. Expand the Show additional plans option and tick the High performance option.
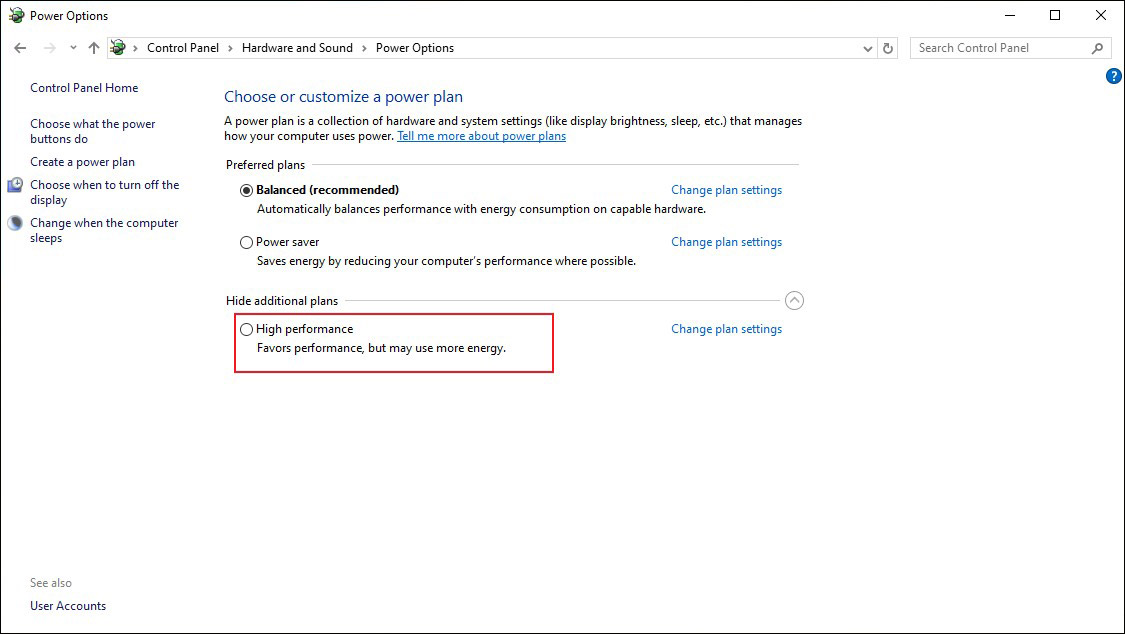
Fix 5. Repair the Corrupted 4K Video
If your 4K videos are downloaded or transferred from the online website or other social media, they may be damaged in the process of downloading and transferring. Once the 4K videos are damaged, they may fail to play. To play 4K videos smoothly, you need to use a video repair tool to repair them. MiniTool Video Repair is worth a try, which is a free video repair tool that can repair damaged videos in MP4, M4V, and other formats.
MiniTool Video RepairClick to Download100%Clean & Safe
Final Thoughts
The factors causing the “4K video not playing” issue are various. The above shows 5 feasible solutions. You can try the above solutions to troubleshoot that issue. I hope this post is helpful to you.


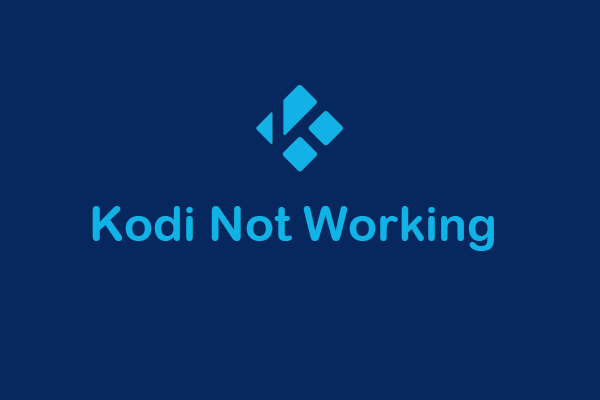
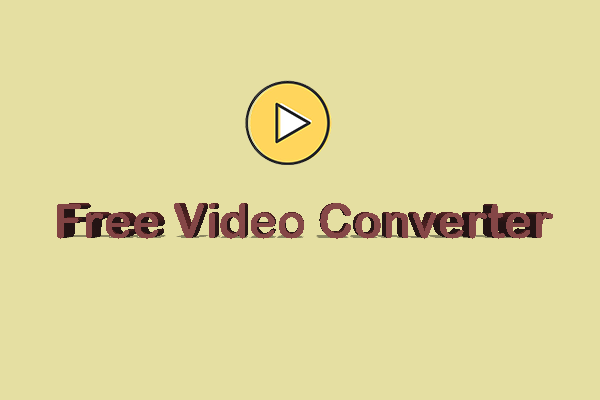
![How to Watch Snapchat Stories Anonymously [5 Trusted Tips]](https://images.minitool.com/videoconvert.minitool.com/images/uploads/2025/04/watch-snapchat-stories-anonymously-thumbnail.png)
User Comments :