Threads is a trendy online social media app developed by Meta Platforms. It allows users to share text, images, and videos, and interact with other users' posts by commenting, reposting, and liking. If you find an interesting video on Threads and want to record it, how can you do it? This post from the free file converter provides instructions on how to screen record threads video on PC and phone.
How to Screen Record Threads Video on Windows
MiniTool is a free video converter that allows users to convert various audio and video formats without watermarks or time limits. It also can reduce file size and improve its quality. In addition, it’s an easy-to-use recorder, too.
See as follows.
Step 1. Download, install, and run MiniTool Video Converter.
MiniTool Video ConverterClick to Download100%Clean & Safe
Step 2. To open MiniTool Screen Recorder, click Screen Record and Click to record screen area.
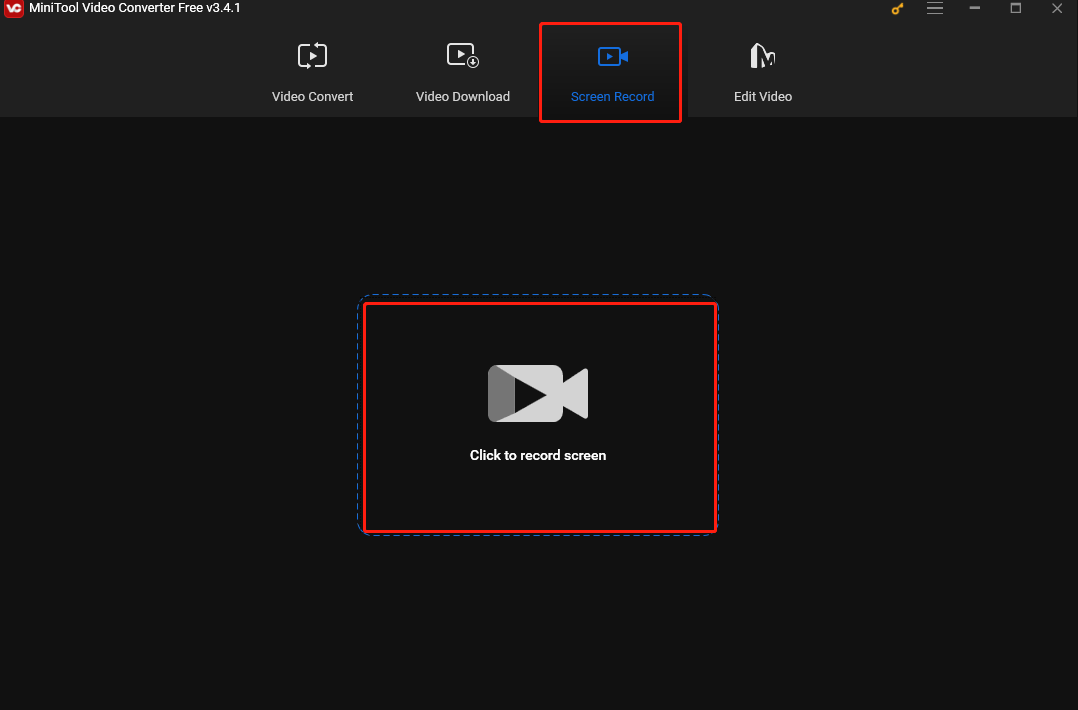
Step 3. To record the area you want to, click Full screen, choose Select region on the down-drop menu, and drag the mouse to select your desired recording area. Or it will automatically record the entire screen.
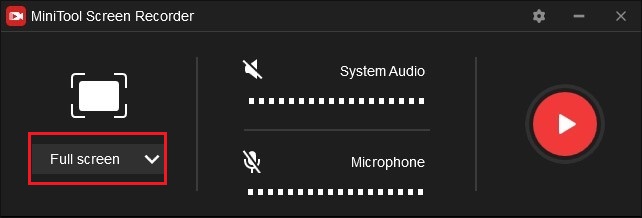
Step 4. By default, the system audio and microphone are turned off. You can click System Audio to record system audio or Microphone to capture microphone input.
Step 5. (Optional) Click the gear icon to customize the settings of the recording.
Step 6. Click the Record button or press F6 to start recording. To pause the process, press F9.
Step 7. Press F6 again to stop the process.
Step 8. The recording will appear on the list of the main window. Right-click it to preview, delete, or locate it.
How to Screen Record Threads Video on Mac
QuickTime Player is a media player pre-installed on Mac. It allows users to playback and edit videos. It also enables users to record screens.
Here are the steps.
Step 1. Run the software.
Step 2. Click File and New Screen Recording from the menu bar.
Step 3. Click the arrow next to the Record button to change the recording settings.
Step 4. Click the Record button to start recording the entire screen or drag to select your desired recording area. Then click Start Recording.
Step 5. To stop the process, click the Stop button. Once finished, the software will automatically open the recording.
How to Screen Record Threads Video on iOS
For iOS users, the most direct way to record Threads video is using its bulit-in recorder.
Below are the steps.
Step 1. Click Control Center in Settings, and hit the Plus icon next to Screen Recording to add the Screen Recording feature to Control Center.
Step 2. Swipe down from the top of your screen. Click the gray Record button. Exit the Control Center and wait until the 3-second countdown is over. Then it will automatically start to record your screen.
Step 3. Click the red status bar at the top of your screen and click Stop in the following popup to end the process.
How to Screen Record Threads Video on Android
If you are an Android user, you can also use its built-in recorder to screen record Threads videos.
The following are the steps.
Step 1. Swipe down from the top of your screen.
Step 2. Tap Edit or swipe right, and drag Screen record to the Quick Settings panel.
Step 3. Click Start recording to let the process begin.
Step 4. Swipe down from the top of the screen and hit the Screen recorder to finish the process.
Conclusion
Threads is a popular social media application. You can enjoy various amazing videos on it daily and record the videos you like for future offline viewing. This post offers you 4 Threads video recorder to help you screen record Threads video. Now choose one that meets your needs and start the recording journey.



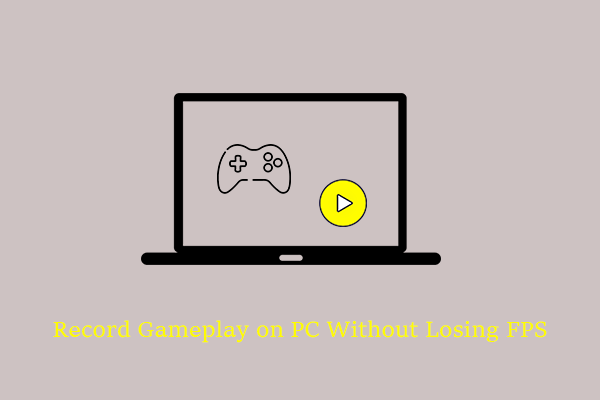
User Comments :