WarRock is a multiplayer first-person video game developed by Dream Execution, a South Korean company. In the game, players have the opportunity to experience what it is like to be on the battlefield by being one of the characters, which attracts various game players. Some players want to record their thrilling moments when playing so they can put them on social media or just archiving. How to record WarRock gameplay? This free file converter post from MiniTool offers 2 useful methods.
Whether you plan to record WarRock gameplay for sharing, preserving, doing vlogs, or other personal purposes, undoubtedly you want high-quality recordings. In that case, we explored two professional and robust gameplay recorders for efficient recording. Read on for more details.
#Method 1: Record WarRock Gameplay with MiniTool Video Converter
MiniTool Video Converter is a powerful screen recorder that allows you to record any activity on your computer, including gameplay, online meetings, movies, videos, and more. It is completely clean and has no ads, bundles, or watermarks. Also, any area on the computer screen is available to capture. Plus, it is your choice to turn the system audio and microphone on or not. Moreover, you can customize the parameters as you like, such as quality, frame rate, hotkeys, etc.
With this excellent Windows-based WarRock gameplay recorder, recording WarRock gameplay will be super easy.
Other Features of MiniTool Video Converter:
- Download YouTube videos, music, playlists, etc.
- Support format conversion
- Compress files with ease
- …
Follow the specific steps below to record WarRock gameplay:
Step 1: Click the download button below to download and install MiniTool Video Converter on your computer for free.
MiniTool Video ConverterClick to Download100%Clean & Safe
Step 2: Launch this program and enter its Screen Record section. Click the Click to record screen button to open the MiniTool Screen Recorder window.
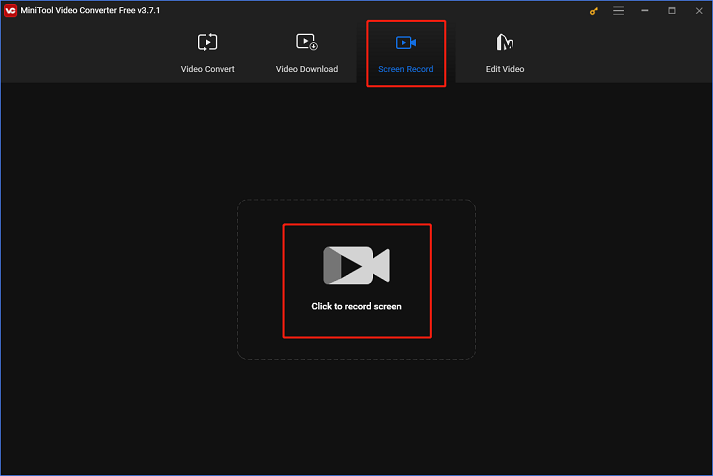
Step 3: Click the down-arrow button next to the Full screen button to open the menu, then you can choose to record the whole computer screen by default or specify a recording area. Click the System Audio icon and Microphone icon to turn them on or not. Click the Settings icon at the top to open the Settings window.
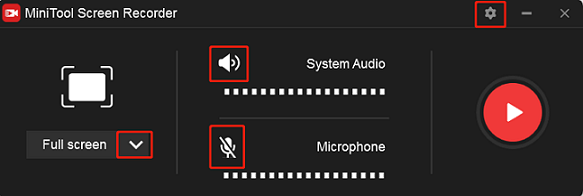
Step 4: Select an output folder and change the frame rate, hotkeys, quality, etc. as you like. Then click OK.
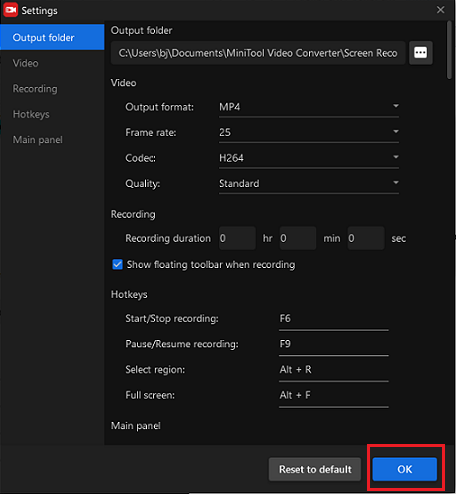
Step 5: When everything is done, click the red Record button to start recording. You will be given a three-second buffer time, so you can go back to your game.
Step 6: Press F6 to stop recording. You can check your recording in the MiniTool Screen Recorder window.
#Method 2: Record WarRock Gameplay with Bandicam
Bandicam is a reliable screen recorder for Windows that is capable of recording any area or activity on your PC. It can record different 2D/3D games with 4K UHD video. Also, Bandicam can record external video devices including webcam, smartphone, Xbox, etc. Therefore, it is an ideal choice for you to record WarRock gameplay.
Now, please follow the details below to record WarRock:
Step 1: Head to Bandicam’s official website to download and install this software.
Step 2: Run this program to enter its main interface. Click the Game controller icon.
Step 3: Start the WarRock game. A green number appears on the screen when running a game in Game Recording mode.
Step 4: Press F12 or hit the Record button in Bandicam to start recording. During recording, the green number will be red.
Step 5: Press F12 again to stop recording.
Bonus: Edit Your Recordings with MiniTool MovieMaker
Editing your recorded videos by trimming, cropping, adding music, effects, texts, etc. to make them more attractive, MiniTool MovieMaker is qualified. Besides, this free video editor without watermark also offers free templates of different themes, allowing you to create videos without effort.
Click the download button below and have a try!
MiniTool MovieMakerClick to Download100%Clean & Safe
Conclusion
The post above provides two practical methods about how to record WarRock gameplay and you can follow the specific guide mentioned above to record WarRock gameplay. Plus, we recommend a professional video editing tool – MiniTool MovieMaker for some needs. Hope this article can help you a lot!


![[Solved] How to Record on Xfinity Smoothly and Effortlessly?](https://images.minitool.com/videoconvert.minitool.com/images/uploads/2024/10/how-to-record-on-xfinity-thumbnail.png)

User Comments :