Starfield is an action role-playing game created by Bethesda Game Studios and published by Bethesda Softworks in 2023, for Microsoft Windows and Xbox Series X/S. The player character in this game becomes part of a team of space explorers that have to travel to different parts of the cosmos to obtain enigmatic relics.
If you’re a huge Starfield fan and want to capture exciting gameplay moments for memories, this article can help you out. Read on to discover how to record Starfield gameplay effortlessly.
Record Starfield Gameplay Using MiniTool Video Converter
When it comes to screen recording, MiniTool Video Converter is always my number one option. It is an expert and easy-to-use screen recording tool that can capture almost any on-screen activity on the computer, such as gameplay, online meetings, presentations, live streams, TV shows, and so on.
In addition, you can control the audio source, such as the audio system and microphone, by turning them on or off according to your needs. MiniTool Video Converter also allows you to customize the frame rate, quality, hotkeys, and other settings.
Just follow the step-by-step guide below to screen record Starfield gameplay:
1: Click the download button below to download and install MiniTool Video Converter on your computer.
MiniTool Video ConverterClick to Download100%Clean & Safe
2: Launch this program, head to its Screen Record section, and click the Click to record screen area to open the MiniTool Screen Recorder window.
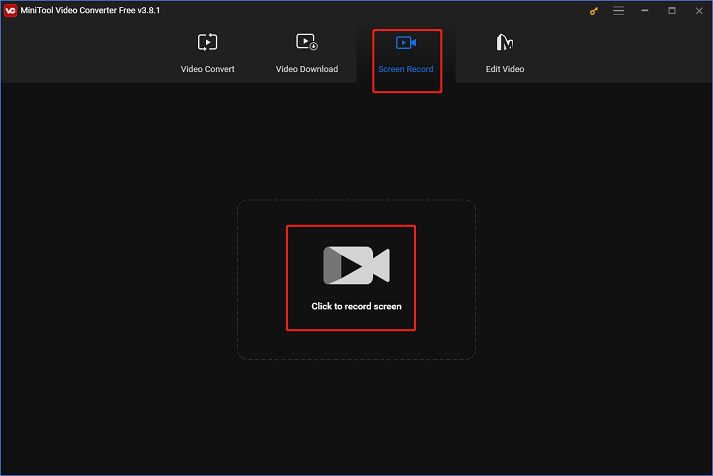
3: In MiniTool Screen Recorder, you can expand the Full screen option and click the Select region button to specify the recording area. Or you can record the full screen by default.
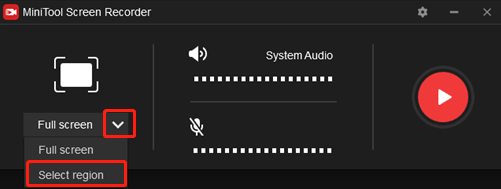
4: Click the System Audio icon and the Microphone icon to turn them on or off. If you want to access more settings, just click the gear icon on the top right to open the Settings window. Then you can adjust the frame rate, quality, hotkeys, etc.
5: When everything is ready, click the red Record button to start recording. You will be given a three-second buffer time to head to the Starfield gaming interface.
6: Once the recording is finished, press F6 to stop recording. The recorded video will be listed in MiniTool Screen Recorder.
With MiniTool Video Converter, you can record Starfield gameplay with no lag!
2 Additional Recommended Screen Recorders
The following content lists 2 screen recorders for you to choose from.
#Option 1: RecMaster
RecMaster is a user-friendly screen recorder that can record Starfield gameplay effortlessly. It features multiple recording options, like 4K recording, schedule recording, and HD recording. Plus, this application has different recording modes, including game mode, custom area, webcam, audio-only, etc. You can also change the output parameters, including format, quality, frame rate, encoder, output resolution, etc.
#Option 2: EaseUS RecExperts
EaseUS RecExperts is also a professional screen recording tool that is capable of recording audio and overlay webcam video and capturing a selected area of your screen. In addition, you can record with microphone sound and system audio simultaneously or separately, making it perfect for creating on-screen presentations, tutorials, gameplay commentary videos, etc.
Bonus: How to Edit Your Recordings
After recording, do you want to make your videos more unique and eye-catching? How can you achieve that? MiniTool MovieMaker can help! It is a powerful, feature-rich video editor that allows you to edit videos by trimming, splitting, cropping, and adding filters, effects, music, transitions, motion, text, and more.
Once editing is complete, you can choose your preferred output formats such as MOV, MP4, MKV, AVI, MP3, and more. You can also modify parameters including frame rate, bitrate, and resolution. Without ads, bundles, or watermarks, you can easily edit videos using MiniTool Video Converter.
Just click the download button to try it!
MiniTool MovieMakerClick to Download100%Clean & Safe
Conclusion
How to record Starfield gameplay without lag? With MiniTool Video Converter, you can finish the recording process without any effort. Plus, I recommend 2 other screen recorders for Starfield. Feel free to choose the one you like. Hope this article can be helpful!


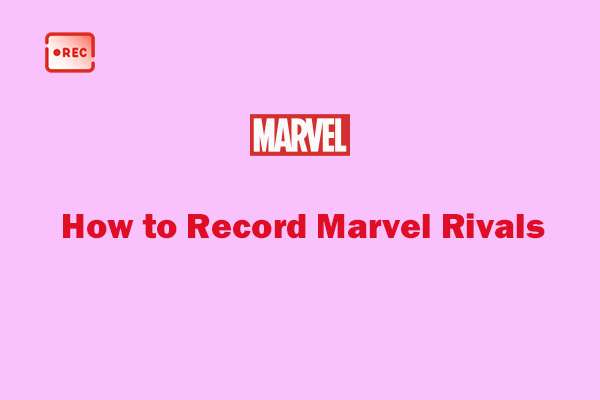

User Comments :