iRec, renamed to EveryCord since iOS 10, is a screen recorder and broadcaster for iOS, macOS, and Android. How to record screen with iRec? Are there any iRec alternatives? This post from the free video converter will offer detailed instructions on recording your screen with iRec and introduce the best iRec alternatives.
iRec, developed by Cydia, is a powerful and completely free screen recorder that can capture your screen and help you compress and customize the recorded videos. This recorder has been renamed to EveryCord since iOS 10 and you can access EveryCord without jailbreaking now.
How to Record Screen with iRec
Step 1. Download and install the iRec screen recorder. If you are iOS 11 or later user, you need to download and install EveryCord.
Step 2. Launch this program. In the main interface, you can see all screen recording features. Click the Record option. Then follow the on-screen instructions to record your screen.
Best iRec Alternatives
Are there any iRec Alternatives to record your screen? Yes! See as follows.
iRec Screen Recorder Alternatives for iPhone/iPad
For iPhone and iPad users, you can use the built-in recorder and Record it! :: Screen Recorder.
#the Built-in iOS Screen Recorder
The most direct method to record your screen on iPhone or iPad is using its built-in recorder. Here are the steps.
Step 1. Go to Settings and scroll down your screen to find Control Center. In the next window, tap the green + icon next to Screen Recording to add the screen recorder to the control center.
Step 2. Swipe down from the top-right corner of your screen. Tap the Record button to start recording your screen. You can also long-press the Record icon and click Microphone to record the screen with your voice. After the 3-second countdown, the recorder will begin to record. And you will see a red toolbar in the top left corner.
Step 3. If you want to end the recording, swipe down from the top-right corner of your screen and tap the Record icon again to stop the process. You can also tap the red toolbar. The recording will be saved in your Photos.
#Record it! :: Screen Recorder
Record it! :: Screen Recorder is an excellent tool to capture your iOS screen. It can help you record games play, video demos, training videos, online meetings, etc. After recording, you can edit the video FPS. Below are the steps.
Step 1. Download and install Record it! :: Screen Recorder.
Step 2. Go to Settings and find Control Center. In the following window, scroll down your screen and tap the green + icon next to Record it! :: Screen Recorder to add it to the control center.
Step 3. Swipe down from the top-right corner of your screen. Long-press the Record icon and choose Record it! :: Screen Recorder from the dropdown to begin recording with this tool.
iRec Screen Recorder Alternative for Mac
To record the screen on Mac, you can use the built-in recorder – QuickTime Player.
Step 1. Open QuickTime Player, and choose File > New Screen Recording to open and display the tools.
Step 2. Click Options from the toolbar to change the recording settings. You can choose a destination to save your screen recording, capture the pointer or clicks during the recording, etc.
Step 3. Click the Record button to start recording.
Step 4. To end the process, click the Stop button.
iRec Screen Recorder Alternative for Android
For Android, you can use ADV Screen Recorder. It can capture any activities on your screen and allow users to adjust things like resolution, bitrate, frame rate, etc. Here are the steps.
Step 1. Download and install ADV Screen Recorder.
Step 2. Open it and tap the + icon in the bottom right corner.
Step 3. Provide the necessary permissions when prompted. Then, tap the Start now button. A button overlay will appear. Tap on it and select the Record button to begin recording.
Step 4. To end the process, click the Record button.
Bonus: Best Screen Recorder on Windows – MiniTool Video Converter
MiniTool Video Converter is a free screen recorder for Windows. It can capture any activity on your screen without watermarks or time limits. With it, you can capture the full window and a specific area. You also have the option to record the system audio, microphone, or both.
MiniTool Video ConverterClick to Download100%Clean & Safe
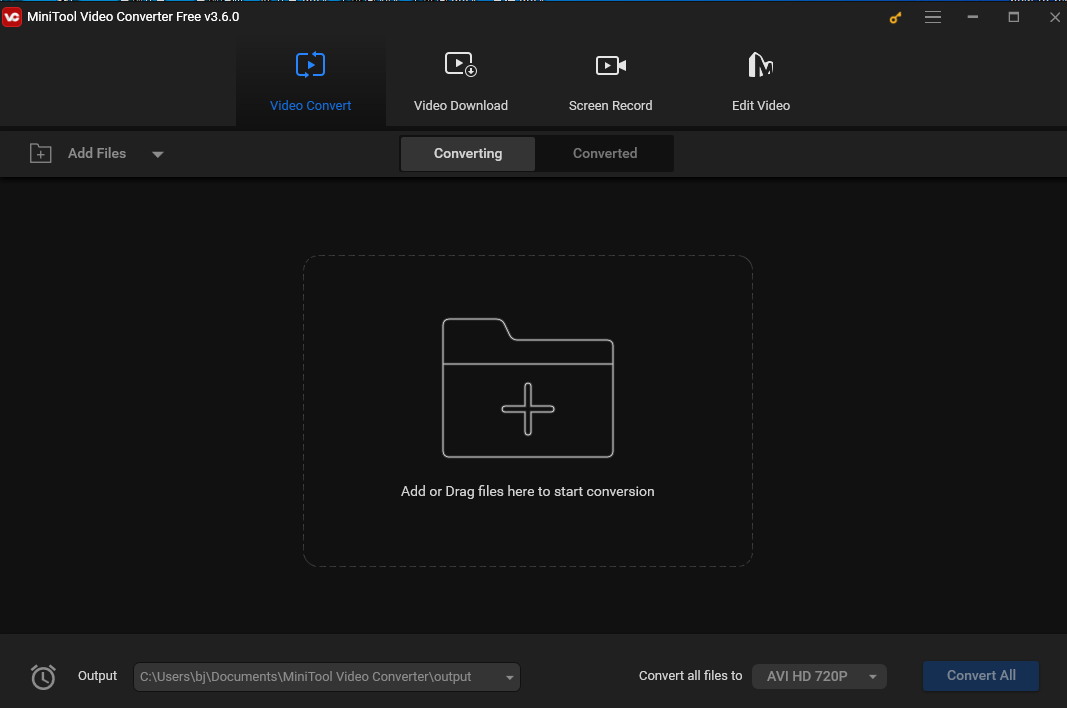
Final Words
This post introduces how to record screen with iRec and several iRec alternatives. I hope you find it useful.


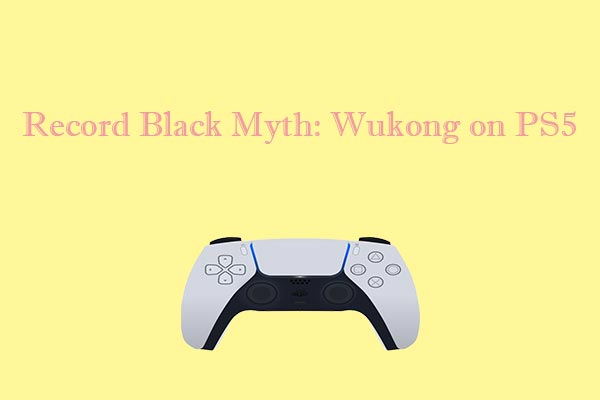
![How to Record Genshin Impact Gameplay [PC & Phone]](https://images.minitool.com/videoconvert.minitool.com/images/uploads/2024/08/how-to-record-genshin-impact-gameplay-thumbnail.jpg)
User Comments :