Recording calls and videos is super useful, whether you’re a content creator, a professional, or just someone wanting to save memories. If you use a Sharp phone, you are in luck today. In this post from the free file converter, I will guide you on how to record on Sharp.
How to Record on Sharp Phone with Its Built-in Recorder
Step 1. Swipe down your screen to open the quick access panel and check if it has the screen recording icon.
If not, click the edit (a pencil)icon in the panel to look for the screen recording icon, then, drag it to the top to add it to the quick panel.
Tip: If you do not see the screen recording icon, it may not be available on your device.
Step 2. Press the screen recording icon. In the pop-up, you can choose if you want to record the audio with sound and show the touches you make on the screen.
Click the Record audio drop-down icon to choose the recording audio source.
Step 3. Click Start to begin the recording.
Step 4. To stop recording, click Stop at the top of the screen. The video will be automatically saved in the photo gallery.
How to Record on Sharp Phone with a Third-Party Tool
What if your Sharp phone doesn’t have a built-in recorder or you want more advanced recording features? Then you can try a third-party tool. Here are 3 easy ones.
AZ Screen Recorder
AZ Screen Recorder is a popular and high-quality screen recorder for Android. It allows you to record your screen with audio. With it, you can record your screen as long as you want without worrying about watermarks. As a multifunctional tool, it can capture your screen, edit videos, and live stream.
This free version of the app, however, has ads, and you need to upgrade to the paid version to remove them.
Step 1. Download and install AZ Screen Record on your Sharp phone.
Step 2. Open it. Tap on the gear icon to open the settings to adjust the recording resolution, frame rate, and bitrate. Press the back button to go back to the app’s main window.
Step 3. Press the record button in the AZ overlay to start recording.
Step 4. To end the recording, swipe down from the top of the screen to open the notification section and click the stop button.
XRecorder
XRecorder is an easy-to-use screen and audio recording app. It is free of watermarks and time limits. XRecorder is a high-quality tool that helps you capture the screen smoothly and clearly. With it, you can easily record videos, calls, gameplay, etc.
Step 1. Download and install XRecorder. Then open it.
Step 2. Press the Red button to start the recording. You can navigate to Settings to adjust the webcam, microphone, resolution, and more.
Step 3. Pull down to the notification center and press the Stop button to end the process.
Koala Screen Recorder
Koala Screen Recorder is also an excellent tool for recording on Sharp phones. It has an intuitive interface and gives you many controls over the recording. It allows you to record the screen with or without audio. It also provides multiple options to adjust resolution, frame rate, bitrate, and screen orientation.
Step 1. Download, install, and open Koala Screen Recorder on your phone.
Step 2. Adjust the recording audio source, resolution, storage, etc. before recording. Once you are happy with your settings, click the Rec button to start recording.
Step 3. When you want to stop the recording, click the stop button.
MiniTool Video ConverterClick to Download100%Clean & Safe
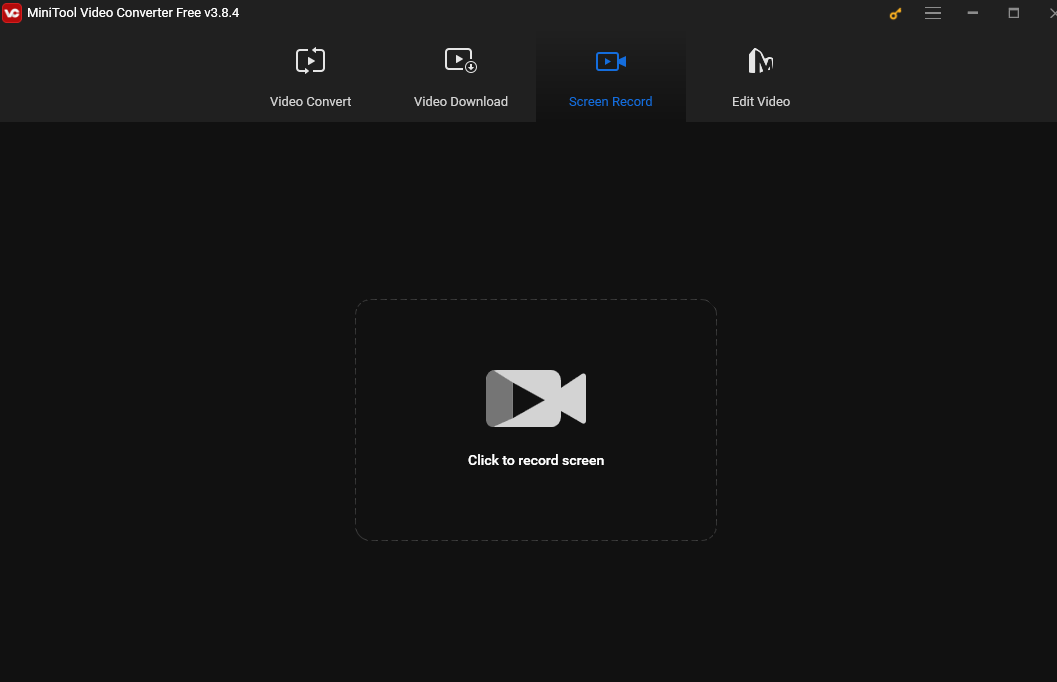
Conclusion
There you have it! Now you know how to record on Sharp phones effortlessly. Whether you want to use the built-in recorder or prefer a third-party tool, this post has you covered. By following the instructions, you can easily capture the activities on your phone. Pick one tool you like and start recording.



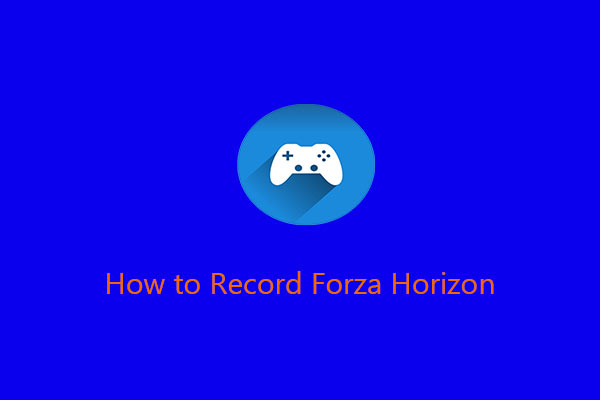

User Comments :