How to record PS5 gameplay and share the recordings with others or upload them on social platforms? PS5 has a built-in recording feature. But its maximum recording length is one hour. How to record on PS5 and How to record PS5 gameplay on PC without time limits? After reading this MiniTool Video Converter post, you will find the solution.
How to Record on PS5
This part shows you a guide on how to screen record on PS5 with its built-in screen recording feature. You can follow the below detailed steps.
Step 1. Press the Create button on the Dual Sense controller of your PS5 and then a menu will appear at the lower-left corner of the screen.
Step 2. Select Capture Options, click the Video Clip File Type to choose MP4 or WebM as the format of your recording, and then click Manual Recording Resolution to adjust the resolution you need. Later, you can turn on the option Include Your Mic’s Audio to record your voice.
Step 3. There are two options you can choose in the center of the Create menu. You can choose either of them to record your PS5 gameplay.
- Start New Recording: If you want to record the upcoming gameplay, you can click on Start New Recording on the right.
- Save Recent Gameplay: You can also select Save Recent Gameplay on the right. Then you can choose Save Short Clips or Save Full Video to capture your gameplay.
Step 4. Finally, you can press the Create button again and click Stop Recording to stop recording on PS5. The recorded video will be saved to Media Gallery.
How to Record PS5 Gameplay on PC without Capture Card
From above, we know that it has a time limitation if you want to screen record on PS5. Can you play or record PS5 gameplay on PC? With the help of the Remote Play software, you can access your PS5 gameplay on other devices and control your PS5 console remotely. Therefore, you can use a screen recorder without time limits to record your PS5 gameplay on a PC.
MiniTool Video Converter is a free screen recorder that can record any activities that happening on your screen with both microphone and system audio. You can use it to record PS5 gameplay on your computer. Here’s how to record PS5 gameplay on PC with MiniTool Video Converter.
Step 1. Something you need to prepare for Recording PS5 gameplay on PC.
- Update your PS5 console.
- Use the same account as the PS5 console for remote gaming.
- Use a USB cable to connect your PS5 and computer.
- Stable network connection.
Step 2. Go to the official website to download PS Remote Play and install it on your PC.
Step 3. Make the PS console setting. In the Home screen, go to Settings, click on System, choose Remote Play, and turn on Enable Remote Play.
Step 4. Connect your PC and PS5 using a USB cable. Launch PS Remote Play software, choose Sign In to PSN, and use the same account as the PS5 console. Then this software will connect to your PS5 console automatically and your PS5 console screen will appear on your computer.
Step 5. Click the below download button to download MiniTool Video Converter and install it on your computer.
MiniTool Video ConverterClick to Download100%Clean & Safe
Step 6. Open MiniTool Video Converter, click the Screen Record tab, and click the Click to record screen area.
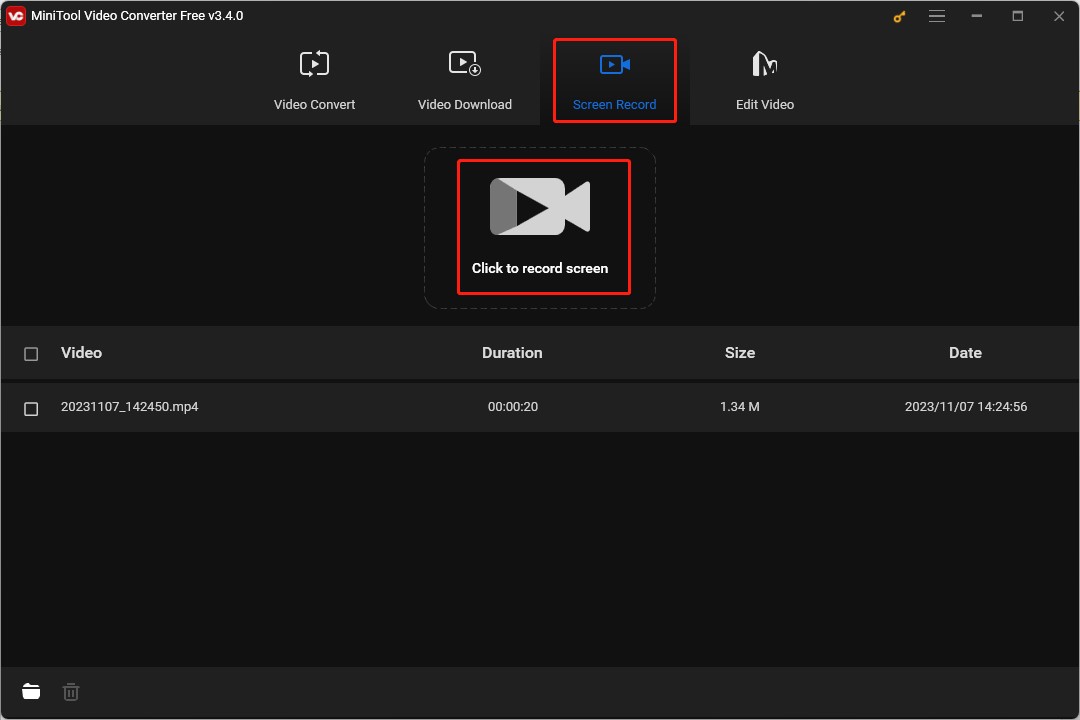
Step 7. Choose the recording area. MiniTool Video Converter will record the full screen by default. If you want to record a select area, you can click the inverted arrow next to Full screen to choose Select region and drag the cursor to choose the recording area.
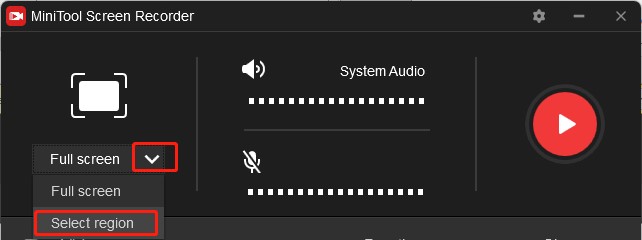
Step 8. You can start playing gameplay and click the red record button or press the F6 hotkey to start recording. You can press F9 to pause and resume recording. Once the gameplay is over, you can press F6 to end the recording.
MiniTool MovieMakerClick to Download100%Clean & Safe
Conclusion
The above has shown you how to record on PS5 with its built-in recording feature. You can follow the above steps. If you want to record a long PS5 gameplay, you can use MiniTool Video Converter with the help of PS Remote Play.




User Comments :