This article from the free file converter elaborates on how to record on Blackboard Collaborate. Whether you are a moderator or a student with or without permission, you can find a method in this post to help you record on Blackboard Collaborate.
Blackboard Collaborate is a web conferencing platform that allows users to hold online meetings and class sessions. You may want to record the lesson or meeting for later review. How to record on Blackboard Collaborate? The following are different methods to help you achieve it.
How to Record on Blackboard Collaborate as a Moderator
For a moderator, the most direct way to record on Blackboard Collaborate is to use the built-in recorder, which is only available for moderators. Below are the steps.
Step 1. Go to Blackboard with your browser and log in. Open your meeting or class in Blackboard. Click Collaborate Ultra on the left navigation area.
Step 2. If you want to upload documents, click the Collaborate Ultra panel and the Share Content icon.
Step 3. Open the Session menu and select Start Recording to begin recording.
Step 4. To end the process, click Stop Recording.
How to Record on Blackboard Collaborate as a Student
As a student, you can use the built-in recorder only if you get permission from the moderator. How to record on Blackboard Collaborate without permission? A third-party tool is needed. Here I highly recommend MiniTool Video Converter.
MiniTool Video Converter is a free media converter that allows users to accomplish various video/audio conversion tasks. It has no watermark, ads, or fees. It supports many popular video and audio formats. It also enables users to customize the parameters of the target file.
Additionally, MiniTool Video Converter is a free screen recorder. It’s simple to use and users can record their computer screens in just a few clicks. It allows users to record the mouse movements, too. With it, users can create tutorials, capture important moments during gameplay, and record meetings for future review without any hassle. Thus, it’s a great choice to record on Blackboard Collaborate free.
Follow the steps below and start recording with MiniTool Video Converter.
Step 1. Hit the button below to download and install MiniTool Video Converter on your computer. Then launch the software.
MiniTool Video ConverterClick to Download100%Clean & Safe
Step 2. To open MiniTool Screen Recorder, click Screen Record and then hit the Click to record screen area.
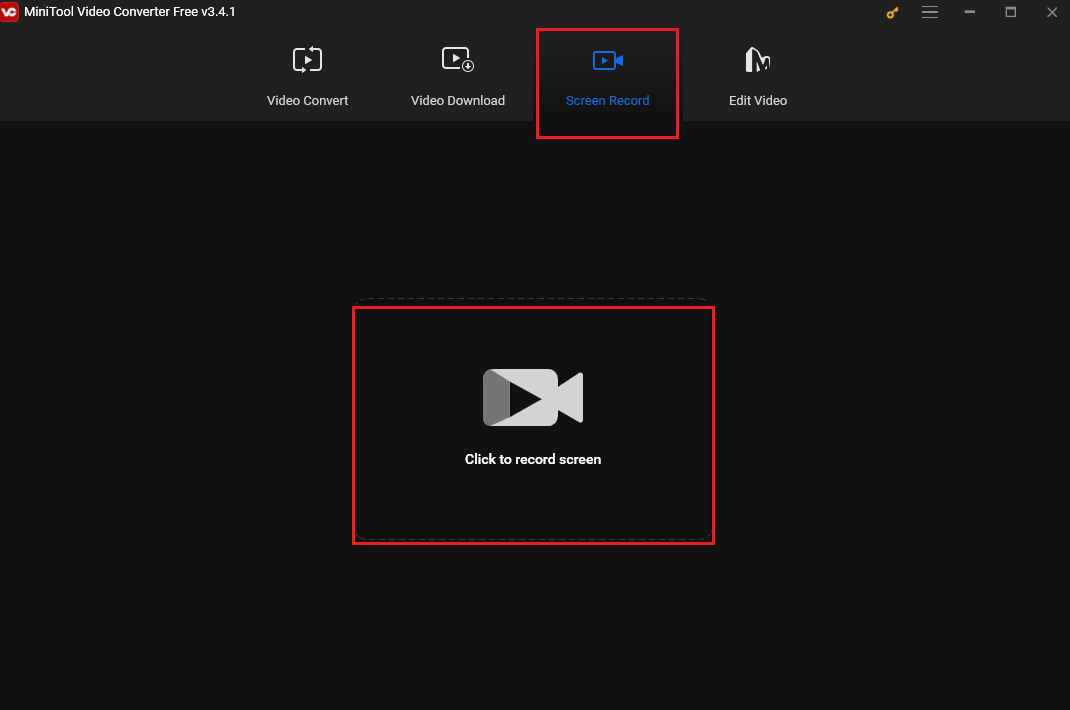
Step 3. The full-screen mode is set by default. If you want to record the specific area, click Full screen and choose Select region on the down-drop menu, or press Alt + R, and move the mouse to select the area you want to record.
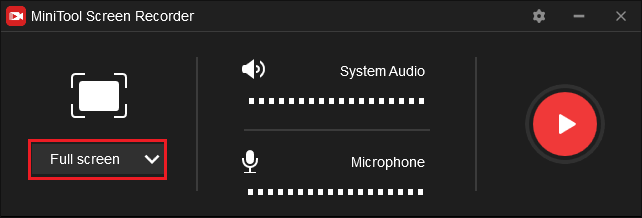
Step 4. Click the System Audio and Microphone icons to turn them on/off.
Step 5. Click the gear icon to open Settings. In the following window, you can customize the parameters, hotkeys, etc. Click OK to save the changes.
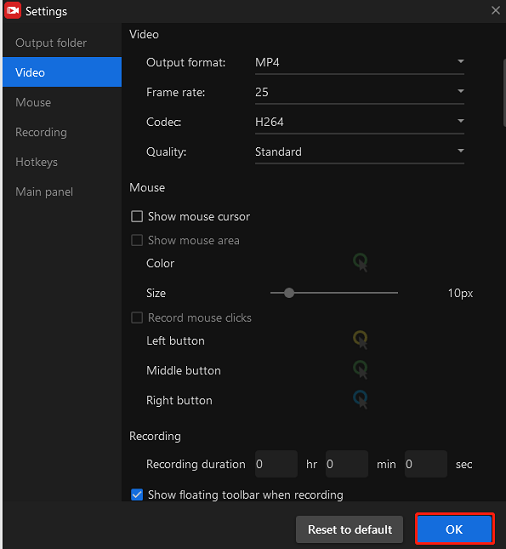
Step 6. Click the Record button or press F6 to begin recording.
Step 7. Press F6 again to end the process. Once finished, the recording will be presented on the main user interface. You can right-click it to preview, rename, or locate it.
Conclusion
This post covers two methods to help moderators and students to record on Blackboard Collaborate. Now pick one that suits your needs and let the fun begin.


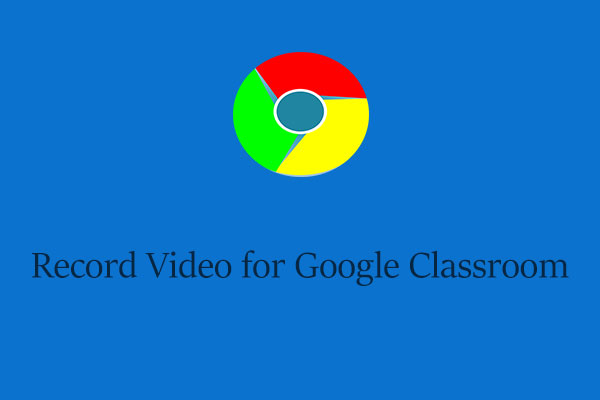
User Comments :