MLB.TV is a streaming service for Major League Baseball that can be played on different devices. This post from the free file converter will show you how to record MLB.TV games on Windows, Mac, Android, and iPhone.
Are you tired of missing out on those thrilling MLB moments because you can’t be in front of the TV at the right time? Well, you’re in luck! In this guide, I’m going to share some super easy ways to record your favorite MLB.TV games so that you can relive every amazing pitch, home run, and diving catch whenever you want.
How to Record MLB.TV Games with MiniTool Video Converter [Windows]
Can you record MLB.TV games on Windows? How to record MLB.TV games for free? Give MiniTool Video Converter a try. It’s completely free and easy to use. With its clear interface, you can easily spot the recording buttons. This tool can record your full screen or a specific area. You can also customize the recording audio source, frame rate, duration, etc. In addition, this tool has no time limits or watermarks.
Let’s see how to record MLB.TV Games with MiniTool Video Converter.
Step 1. Click the button below to download and install MiniTool Video Converter.
MiniTool Video ConverterClick to Download100%Clean & Safe
Step 2. Open this program. To access its screen recorder tool, choose the Screen Record option and click the Click to record screen region.
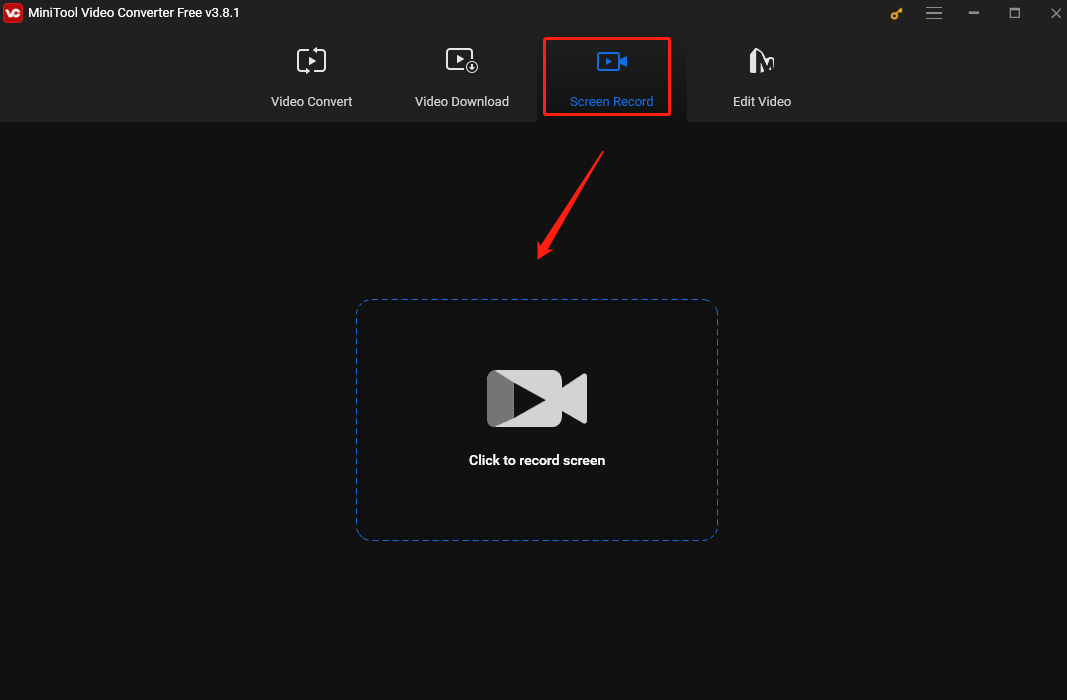
Step 3. If you have a specific area to record, click Full Screen in the MiniTool Screen Record panel, choose Select region from the dropdown, and move your cursor to choose your desired recording area.
Click the System Audio and Microphone icons to record the external and internal sounds.
If you want to change more settings, click the gear icon at the top-right corner of the panel.
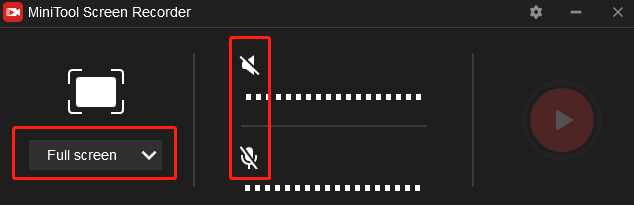
Step 4. Open the game you want to record and click the Record button on the panel or press F6 on your keyboard. After a 3-second countdown, the tool will start recording. During the recording, you can press F9 to pause and resume the process whenever you want.
Step 5. To end the recording, press F6 again. Then, the Screen Record panel will reappear on your screen with the recorded video listed on it. You can right-click the recording to preview, rename, and delete it.
How to Record MLB.TV Games with QuickTime Player [Mac]
The easiest way to record MLB.TV games on Mac is using QuickTime Player. QuickTime Player is a preinstalled tool on Mac that can capture your whole screen or a specific area. You can also record the screen with a microphone. However, if you want to capture the system audio, you need a third-party tool like Soundflower.
Here’s how to:
Step 1. Open QuickTime Player on your Mac.
Step 2. Click File in the top menu bar. From the drop-down menu, choose the New Screen Recording option.
Step 3. Click Options to choose the microphone audio input.
Step 4. Click the Record button and click anywhere on your screen if you want to record the full screen. Alternatively, drag your mouse to select a recording area and click Start Recording.
Step 5. To end it, click the Stop button or press Command + Control + Escape.
How to Record MLB.TV Games with AZ Screen Recorder [Android]
AZ Screen Recorder is a powerful Android screen recording app without time limits. As a high-quality recorder, it supports recording in 4K resolution. It can also record the screen with audio and can export the recording in MP4, MKV, and other formats.
Here are the steps.
Step 1. Download and install AZ Screen Recorder on your Android.
Step 2. Open this application and select the Record option. Start playing the game you want to record and tap on Start Now to start recording.
Step 3. To end the process, swipe down your screen to access and tap on the Stop button. Go to your Gallery to check the recorded video.
How to Record MLB.TV Games with DU Recorder [iPhone]
DU Recorder is a great iPhone screen recorder. It’s flexible, allowing you to adjust the recording audio, quality, and size. What’s more, it offers editing features that help you refine the recorded video.
Let’s see the steps.
Step 1. Download and install DU Recorder on your iPhone.
Step 2. Open Settings, go to Control Center > Customize Controls > Screen Recording to check if DU Recorder has been enabled.
Step 3. Open the game you want to record, go to the Control Center, long free on the Record icon. Then, select the DU Recorder Live option from the list and tap on Start Recording to begin the process.
Step 4. To end the process, press the Record icon again in the Control Center. The recording will be saved in Photos.
Conclusion
There you have it. this post offers you 4 methods to record MLB.TV games on different devices. So go ahead, choose a method you like and let the fun begin.


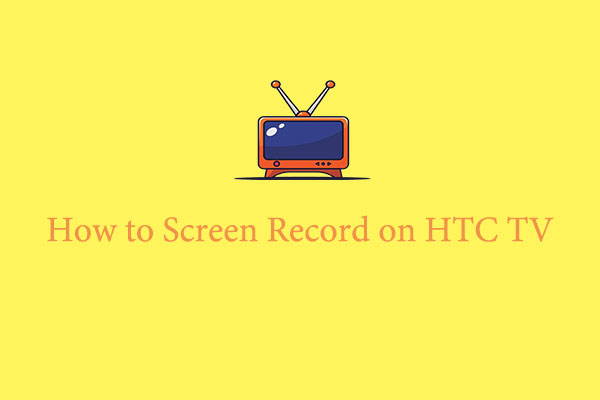
![How to Record ITVX on Android and iPhone [A Comprehensive Guide]](https://images.minitool.com/videoconvert.minitool.com/images/uploads/2025/03/how-to-screen-record-itvx-thumbnail.jpg)
User Comments :