First of all, it is necessary to give a brief introduction to Destiny 2. Read the content below for more information.
Introduction to Destiny 2
Destiny 2 is an online first-person shooter video game developed by Bungie and initially released in 2017 for PlayStation 4, Xbox One, and Windows. Then in 2019, it is free to play. Destiny 2, which takes place in a mythic science background, has a multiplayer shared world setting with role-playing game elements. Plus, Destiny has received many positive reviews since its first release.
3 Excellent Destiny 2 Gameplay Recorders
The following content recommends three professional Destiny 2 gameplay recorders for smooth screen recording.
Option 1: MiniTool Video Converter
MiniTool Video Converter is a remarkable screen recorder you can’t miss. It is 100% clean and has no ads, bundles, or watermarks, allowing users to record any activity on their computer screen smoothly. Plus, you can choose to record the full screen or a specified area. Moreover, this free screen recorder offers some optional frame rates including 50fps, 30fps, 25fps, etc., and different output video quality. More importantly, you can set up the recording duration and when the time is up, the recording will stop automatically.
Just click the download button below to try it!
MiniTool Video ConverterClick to Download100%Clean & Safe
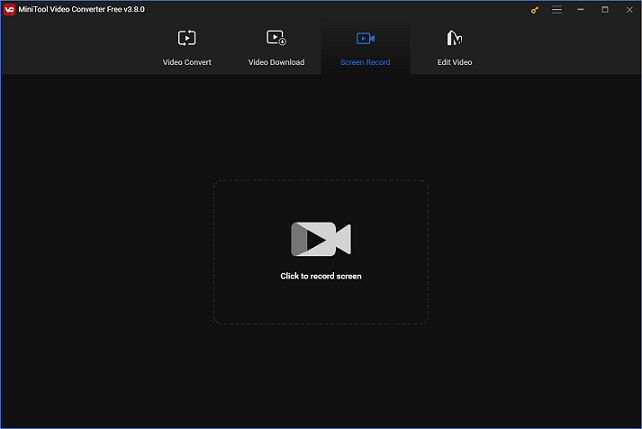
Option 2: OBS Studio
OBS Studio is a free and open-source screen recorder that is capable of capturing videos, images, gameplay, etc. on your computer screen. For many users who wish to record webinars and other online activities, OBS is the preferred tool since it can record screens with system audio and external audio. Because of its versatility and full functions, this Destiny 2 gameplay recorder doesn’t have an intuitive interface. Therefore, for novice users, using OBS may be a little bit complicated.
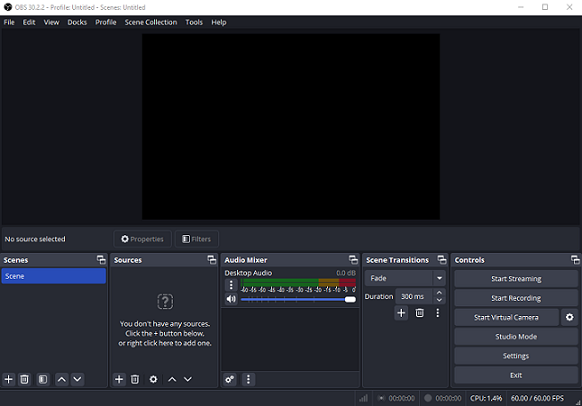
Option 3: EaseUS RecExperts
EaseUS RecExperts is a feature-rich screen recorder that can be used to create high-quality videos. Supported by both Mac and Windows, this screen recorder allows users to capture the full screen, a specified region, or the webcam. In addition, you can also use a microphone to record the narrator’s voice or system sounds with this software. With EaseUS RecExperts, you can record Destiny 2 on PC smoothly.
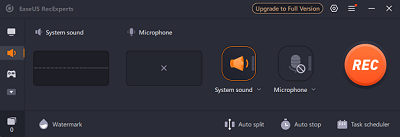
How to Record Destiny 2 Gameplay Step by Step
This part takes MiniTool Video Converter as an example, showing you how to record Destiny 2 gameplay step by step. Please follow the specific steps below.
Step 1: Click the download button below to download and install MiniTool Video Converter on your Windows for free.
MiniTool Video ConverterClick to Download100%Clean & Safe
Step 2: Launch this program and enter its Screen Record section. Click the Click to record screen button to open the MiniTool Screen Recorder window.
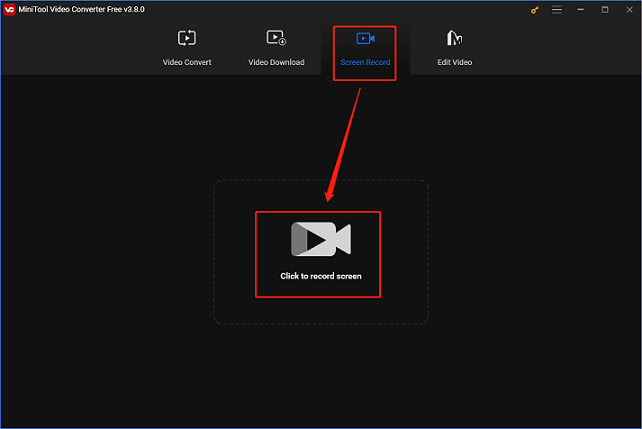
Step 3: In the MiniTool Screen Recorder window, click the down-arrow button next to Full screen to expand the menu, and then choose to record the full screen or specify a recording region. Keep the System Audio icon on is suggested and you can click the Microphone icon to turn it on or off. Next, click the gear icon at the top to open the Settings window.
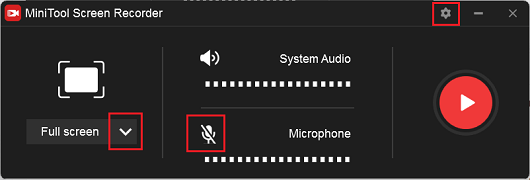
Step 4: In the Settings window, you can select an output folder and change the frame rate, quality, etc. Then click OK.
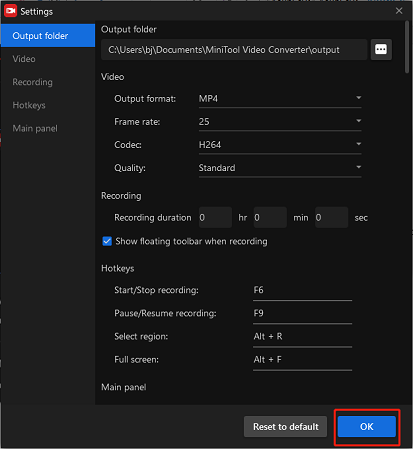
Step 5: When everything is ready, click the red Record button to start recording. You will have three seconds to return to the game interface.
Step 6: Press F6 to stop recording. Check the recorded video in the MiniTool Screen Recorder window and right-click the target recording to preview, delete, rename, etc.
Bonus: How to Edit Your Recordings
After getting the Destiny 2 gameplay recordings, do you want to make them more attractive? If so, you will need a powerful video editing tool, and MiniTool MovieMaker is highly recommended. This free no watermark video editor supports various input or output formats, such as MP4, 3GP, MPG, AVI, WMV, WebM, MP3, M4A, M4R, etc. It can edit videos by trimming, cropping, reversing, adding effects, filters, transitions, and more. With MiniTool MovieMaker, you can make your recordings more stylish.
Click the download button below to try it
MiniTool MovieMakerClick to Download100%Clean & Safe
Conclusion
This article offers three useful gameplay recorders and shows you how to record Destiny 2 step by step. If you want a unique gameplay recording, you can edit it with MiniTool MovieMaker. Hope this post can help you a lot!


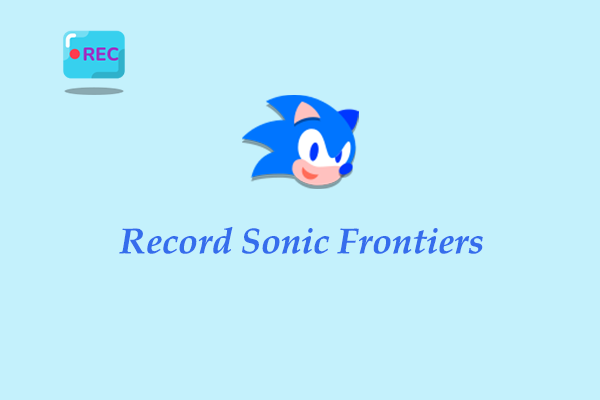
![[Solved] How to Record on Xfinity Smoothly and Effortlessly?](https://images.minitool.com/videoconvert.minitool.com/images/uploads/2024/10/how-to-record-on-xfinity-thumbnail.png)
User Comments :