It is an easy way to use Zoom to record a podcast whether you want to record a solo podcast, an interview, or a team discussion. Why choose Zoom for podcast? How to record a podcast on Zoom? Are there any good screen recorders for recording the podcast on Zoom? This post will show you the detailed steps of recording a podcast on Zoom.
The Benefits of Using Zoom for Podcast Recording
Why use Zoom for podcast? It must have some benefits for recording a podcast on Zoom. This part has compiled two main benefits of using Zoom.
- Easy to Use: Zoom is an excellent video conference app with a user-friendly interface. It enables your podcast participants to join the podcast without a Zoom account or download any software. You just need to send them the meeting link.
- Not Limited by Distance: With Zoom, you can record a podcast with other people in different places. You just need to invite them to join your podcast meeting and then all of you can talk via Zoom.
How to Record a Podcast on Zoom
To help you record a podcast on Zoom, this part offers you detailed steps. You can follow the below guidance on how to record a podcast on Zoom.
Step 1. Download and Install Zoom
You need to download Zoom from its official website and install it on your computer. Then you need to create an account and log in. Next, in the main interface of Zoom, click the New Meeting option to create your podcast meeting. Or you can select the Schedule option to start a podcast meeting later.
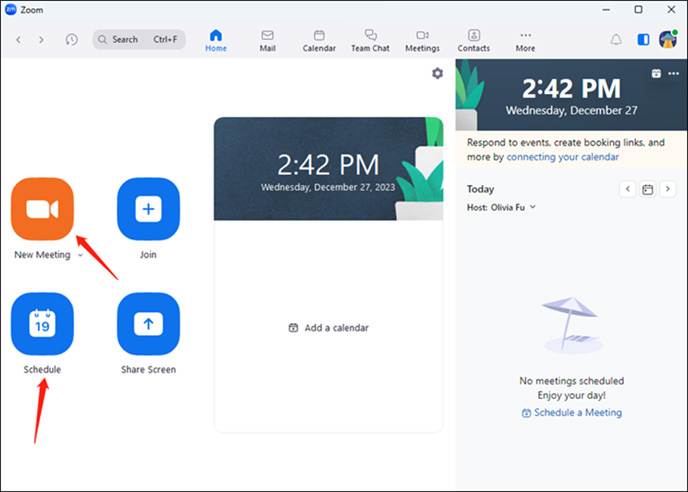
Step 2. Setup Microphone and Headphone
You need to set up and test your microphone and headphone in the second step. Click Test Speaker and Microphone to check the sound quality. If there is no problem, just click Yes and End Test. Then click Join with Computer Audio. You can click the arrow next to Join Audio when you want to select another microphone or speaker.
Step 3. Optimize Audio and Recording
Zoom also offers you the feature of eliminating background noise. To ensure the audio quality of your podcast, you can use that feature. Just return to the main interface of Zoom and click the Settings icon. Click the Audio option and tick the Original sound for musicians checkbox in the Audio Profile section.
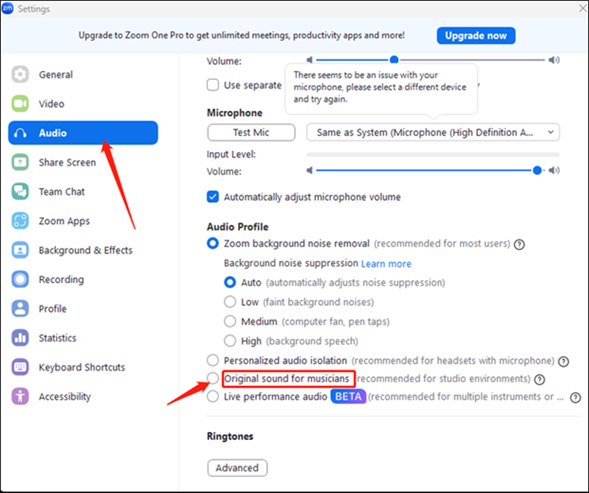
Later, go to the meeting window and you can see the Original Sound for Musicians option at the higher-left corner. You need to click it to turn it on.
Step 4. Record Separate Audio Track
If you are recording a group discussion podcast or interview podcast, you can set up Zoom to record separate audio tracks for each participant. In the Settings window, click the Recording option and tick the Record a separate audio file of each participant checkbox.
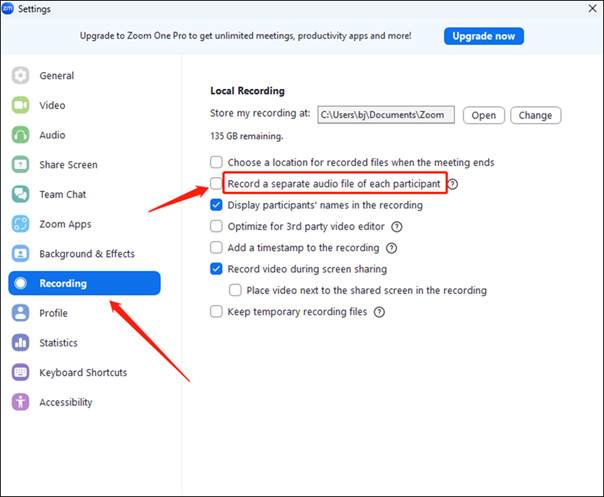
Step 5. Invite Your Podcast Participants
After making those settings, you can go to invite your podcast participants. Click the arrow next to Participants and select the Copy Invite Link option to get the podcast meeting link. Then share the link with your podcast participants.
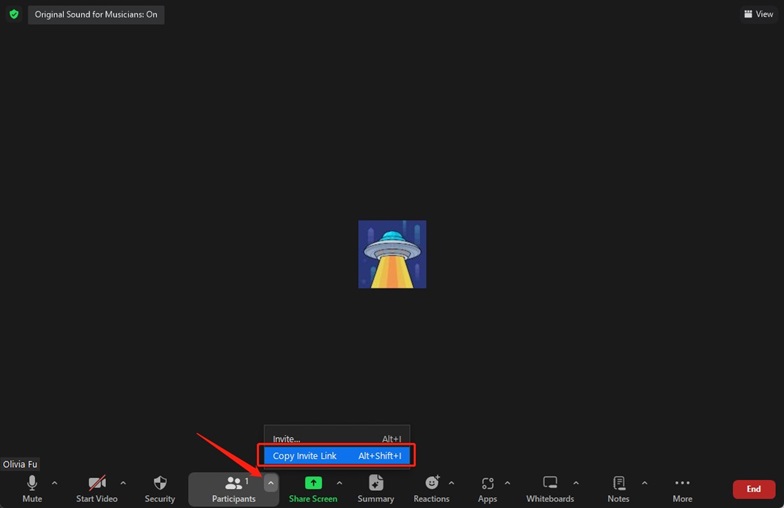
Step 6. Start Recording the Podcast on Zoom
You can begin the podcast and start recording the podcast meeting when all participants have entered the meeting. Click the More option and select the Record on this computer option to start recording. Once the podcast is finished, you can click the Stop Recording icon.
Step 7. Edit and Publish Your Podcast
Once you end the podcast meeting and recording, it will locate the saved recorded video and audio automatically. Then you can use a good video editor or audio editor to edit the recordings. MiniTool MovieMaker is a good choice for editing the Zoom recording, which has various editing tools and supports resizing videos for YouTube or other social platforms. Later, you can publish your edited podcast.
MiniTool MovieMakerClick to Download100%Clean & Safe
Record Podcast on Zoom with a Good Screen Recorder
Using the built-in recording feature of Zoom to record podcasts also has some drawbacks like compressed audio and video files. To record a better Zoom podcast, you can try MiniTool Video Converter. It is a free screen recorder that can record anything happening on the screen and record the microphone and system audio simultaneously or separately. Moreover, it supports several formats and resolutions that enable you to record podcasts for different platforms.
MiniTool Video ConverterClick to Download100%Clean & Safe
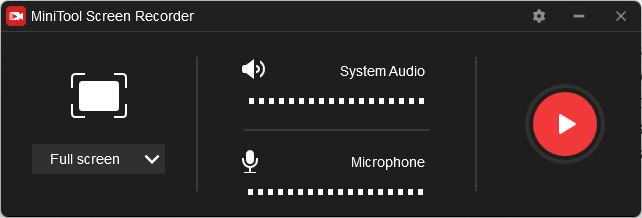
Furthermore, it is a converter that can convert audio and video files. For example, you can use it to convert your M4A Zoom audio recording.
Conclusion
The above has shown you how to record a podcast on Zoom and recommended an excellent screen recorder to you. Hope this post is helpful to you.


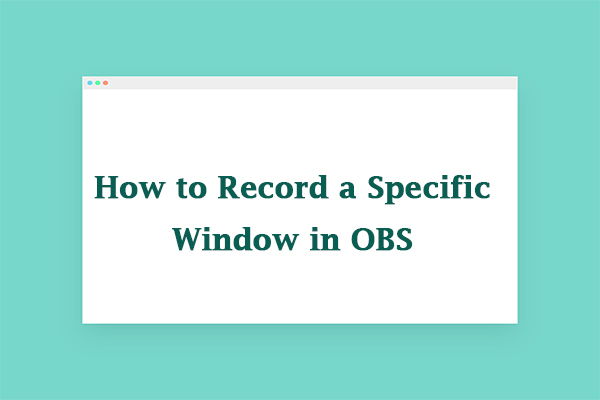
![7 Ways to Capture Video from Website [Windows/Mac/Phone/Online]](https://images.minitool.com/videoconvert.minitool.com/images/uploads/2023/11/capture-video-from-website-thumbnail.jpg)
User Comments :