Are you having trouble opening HEVC files on your iPhone? No need to worry! This post from the free file converter explains the reasons for the failure and offers instructions on how to play HEVC on iOS.
Does iOS Support HEVC
HEVC, which stands for High Efficiency Video Coding, is a video compression standard that aims to improve compression efficiency. This format is also known as H.265 and is the successor AVC (also known as H.264). HEVC can reduce file sizes even further than AVC without sacrificing video quality. Additionally, it supports resolutions up to 8192×4320, including 8K UHD, making it a great choice for playing high-quality video streams.
Does iOS support HEVC files? Can an iPad play HEVC? Apple claimed that iOS 11 fully supported HEVC files, allowing iPads and iPhones with iOS 11 or later to play HEVC videos smoothly. But there are still chances that you can’t play HEVC files on iOS 11 or later versions.
Why Can’t Open HEVC on iOS
Here are the possible reasons for failing to open HEVC files on iOS.
- Outdated iOS version. The most obvious reason is that you still work with iOS 10 or the older versions.
- Incompatible format. HEVC is a video compression codec mainly stored in container formats like MP4, MKV, and MOV, among which MKV is not compatible with iOS.
How to Play HEVC on iOS
How to play HEVC on iPhone? When you encounter the problem of viewing HEVC on your iPhone, you can update the system. If the HEVC file is stored in the MKV format, you can convert the video format to MP4, or MOV. To accomplish this task, you can use MiniTool Video Converter or VLC.
1. MiniTool Video Converter
MiniTool Video Converter is a free video converter that can convert many video and audio formats, including MP4, MOV, MKV, HEVC, and AVI. This tool allows users to change the parameters for the converted file, such as resolution, frame rate, and codecs. It won’t add watermarks on your converted file and has no size limits. It’s safe to say that MiniTool Video Converter is a great tool for converting HEVC to MP4 or MOV.
Here are the steps.
Step 1. Click the following button to download and install MiniTool Video Converter on your computer. Then open this free converter.
MiniTool Video ConverterClick to Download100%Clean & Safe
Step 2. Click + Add Files or the Add or Drag files here to start conversion button to load the HEVC file into this program.
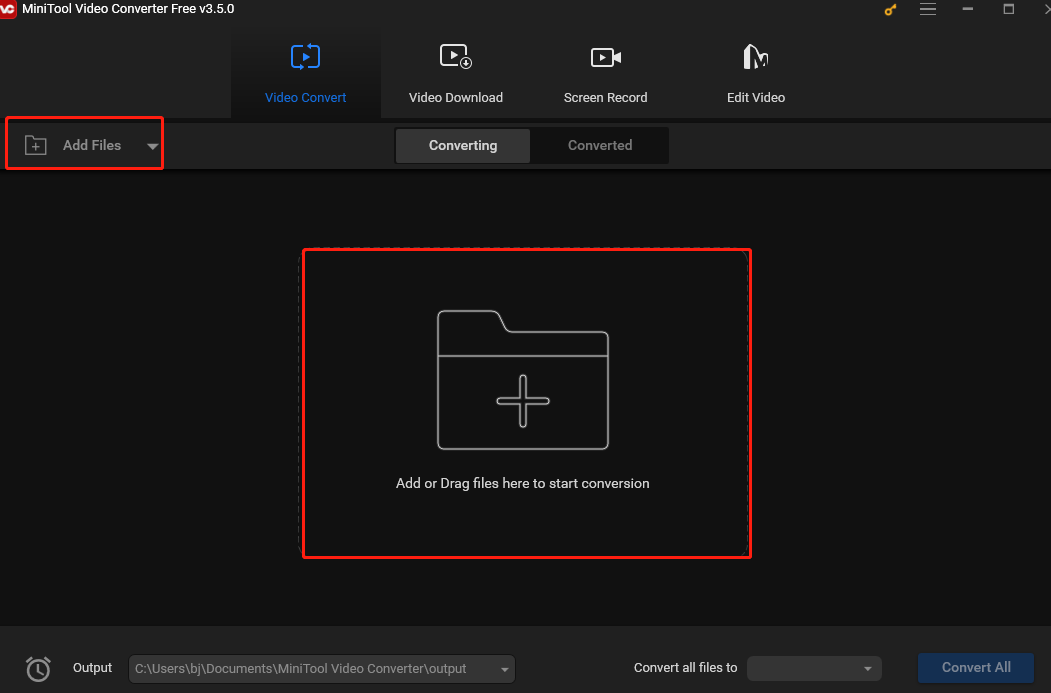
Step 3. Click the Edit button under Target. Go to Video and click MP4 or MOV on the left sidebar. You will see the preset MP4/MOV profiles of different resolutions. The higher the resolution is, the larger the file will be. If you have a much earlier version of the iPhone, it’s best to choose a profile with a 1080p resolution or lower.
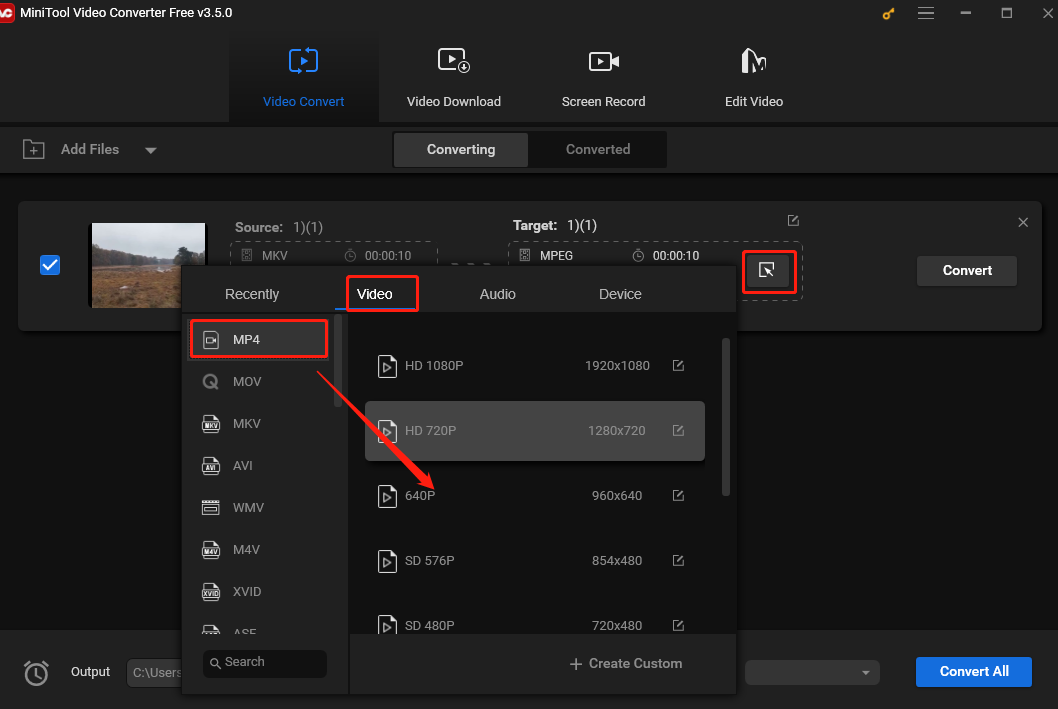
Step 4. Click Convert to carry out the process.
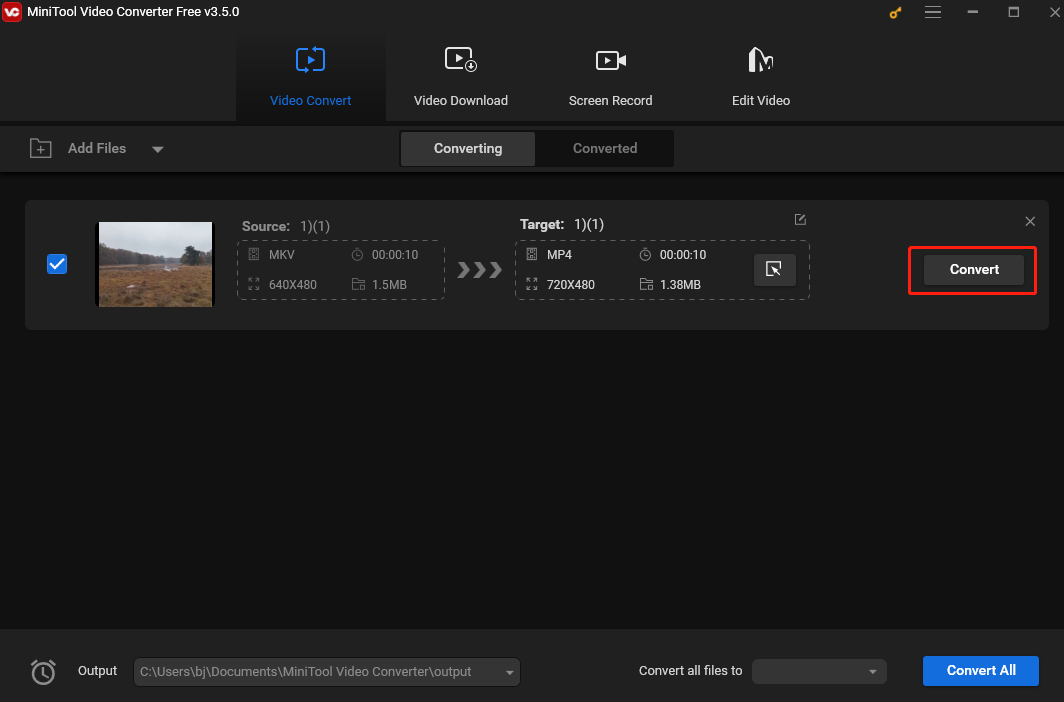
Step 5. Once finished, click Converted to check the converted file. Click Show in folder to locate it.
2. VLC
VLC is a free and open-source media player that can run on major operating systems, including Windows, macOS, and Linux. Beyond playing different media files, this tool can also convert audio and video files to many formats. The following are the steps.
Step 1. Download and install VLC on your computer.
Step 2. Open the software. Click Convert/Save… on the drop-down menu of Media.
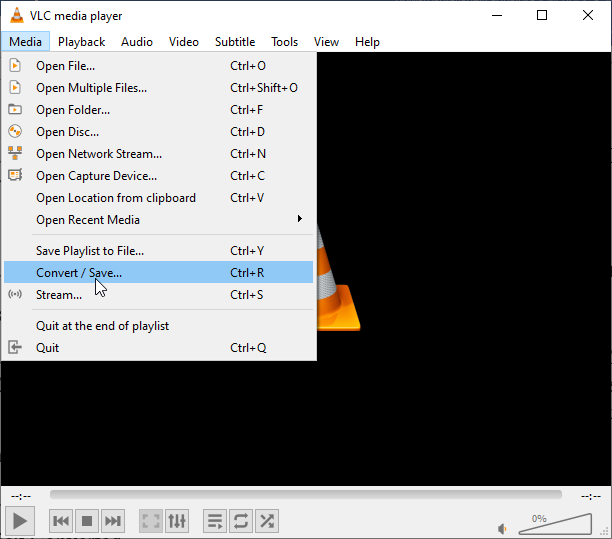
Step 3. In the following window, click + Add… to load the HEVC file. Click the Convert/Save button on the right-bottom corner and select Convert on its down-drop list. Click Browse and choose a destination to save the converted file in the next popup. Then hit Start to begin the conversion.
Conclusion
While iOS 11 and later versions do support HEVC files, not all of them. For example, HEVC files with an MKV container are incompatible with iOS. Therefore, you can convert them to either MP4 or MOV format. This post covers two methods to help you complete this task without hassle. Pick one and get started.


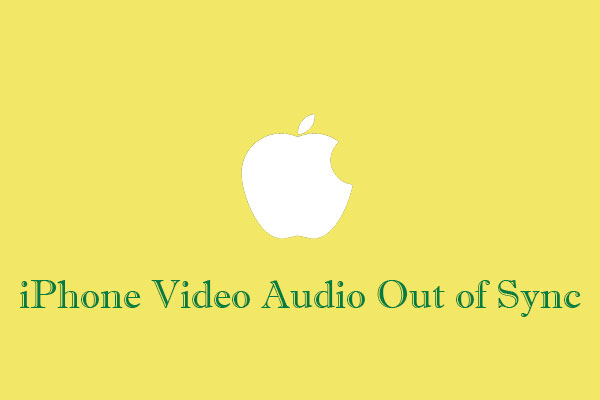
User Comments :