This post from MiniTool video converter software will tell you the differences between HEVC and MOV and how to convert between them.
Differences Between HEVC and MOV
HEVC is the abbreviation of High Efficiency Video Coding, also known as H.265 and MPEG-H Part 2, is a video compression standard as the successor of AVC H.264.
MOV is a container format developed by Apple used to store a movie, TV show, or short video clip. A file with the MOV file extension is an Apple QuickTime Movie file.
In a nutshell, HEVC is a video codec, while MOV is a video file format. You can see a video file with the MOV file extension but you can never see a video file with the HEVC file extension. A video codec is a hardware or software that can compress and decompress digital video to reduce the file size and make it easy for distribution.
There is no way to convert a video codec to a container format. When talking about HEVC to MOV, it refers to converting video files using HEVC codec to MOV files, such as H.265 MP4 to H.264 MOV.
How to Convert HEVC to MOV
HEVC is becoming increasingly popular due to its high compression ratio and video quality. For example, many professional cameras use this codec to record video. Can your PC or Mac play HEVC-encoded videos?
Support for HEVC and HEIF is built into macOS High Sierra and later, which means you can view and edit this media in QuickTime Player and iMovie, two apps bundled with macOS.
However, Windows 11/10 does not natively support the HEVC code. If you want to open HEVC-encoded video on your PC, you need to purchase the HEVC video extension or convert it to a format supported by Windows Media Player, such as MOV using the H.264 codec.
Here are two free methods to Convert HEVC videos to MOV.
#MiniTool Video Converter
MiniTool Video Converter is a free video converter that supports many popular video formats and codecs. It also lets you change the video resolution, frame rate, bitrate, etc. Apart from that, it allows you to convert up to 5 files at once and export videos without watermarks. Of course, this app can turn HEVC-encoded videos to H.264 MOV or other video file types.
Here’s how to convert HEVC to MOV with MiniTool Video Converter.
Step 1. Download and install MiniTool Video Converter on your PC.
MiniTool Video ConverterClick to Download100%Clean & Safe
Step 2. Open this application, and under the Video Convert tab, click the Add or drag files here to start conversion area to upload your video file.
Step 3. Click the Edit button in the Target box to open the export settings, go to Video > MOV, and click Create Custom.
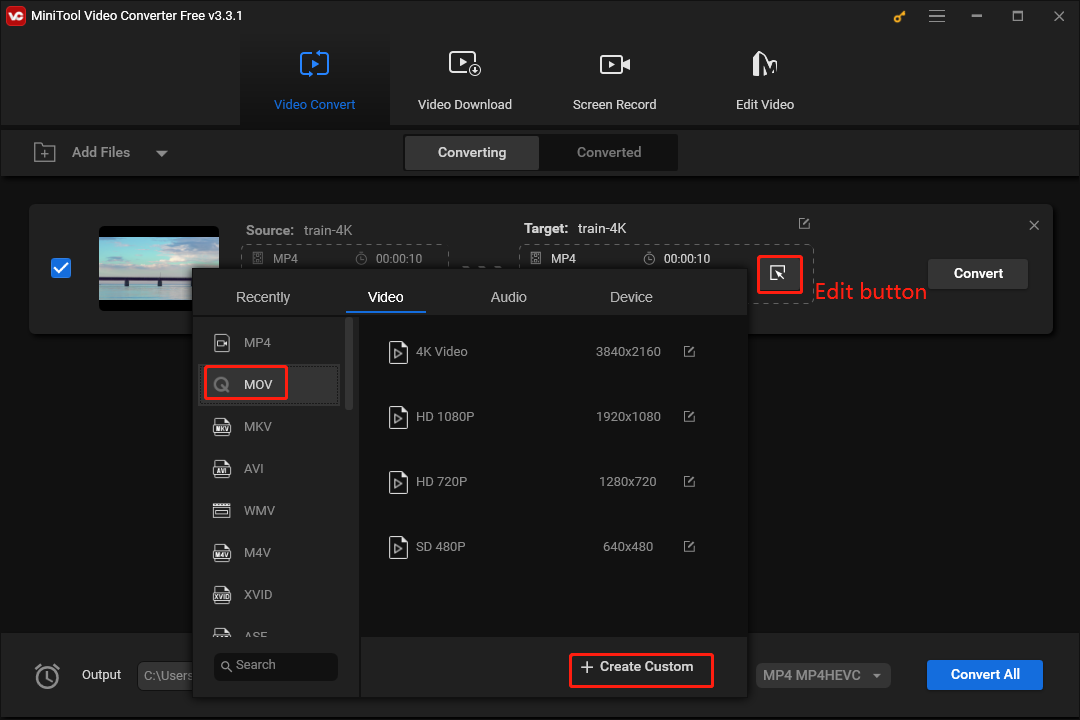
Step 4. Expand the Encoder menu and select H264. Then, choose the resolution, frame rate, and bitrate. Click Create to create a custom MOV format.
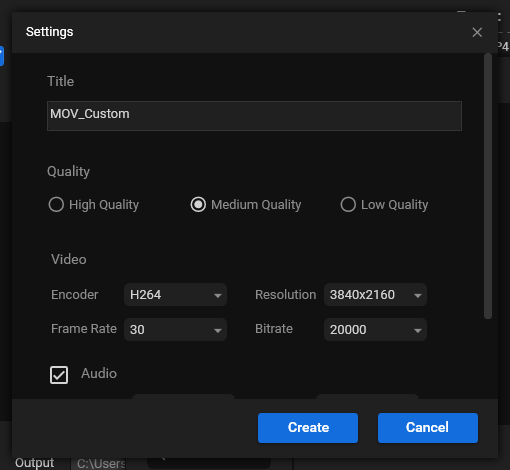
Step 4. Find and click the custom MOV format, then you’ll go back to the app’s main interface. Browser a destination folder and click Convert to start the conversion task.
#MiniTool MovieMaker
MiniTool MovieMaker is a great video editor with rich editing tools and effects, such as cropping, trimming, filters, transitions, and more. This application can also edit and convert HEVC-encoded MP4 videos to other formats like MOV, MKV, WMV, AVI, and more.
Follow the steps below to convert HEVC videos to MOV with MiniTool MovieMaker.
MiniTool MovieMakerClick to Download100%Clean & Safe
Step 1. Download and install MiniTool MovieMaker, then open it and close the promotion window.
Step 2. Click Import Media Files to upload your video and drag it to the timeline.
Step 3. You can edit the video as you want. Once done, click Export in the upper right corner.
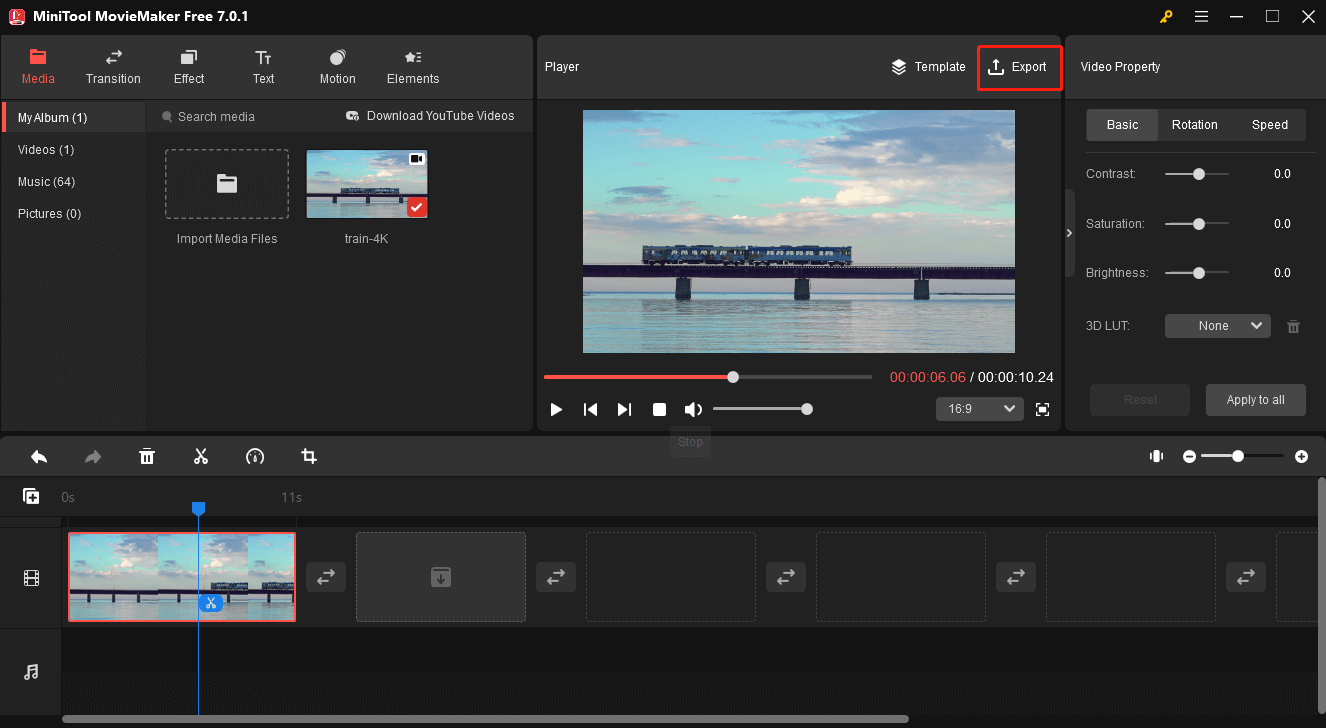
Step 4. Expand the Format menu and select MOV from the list. Click Export to start the conversion task.
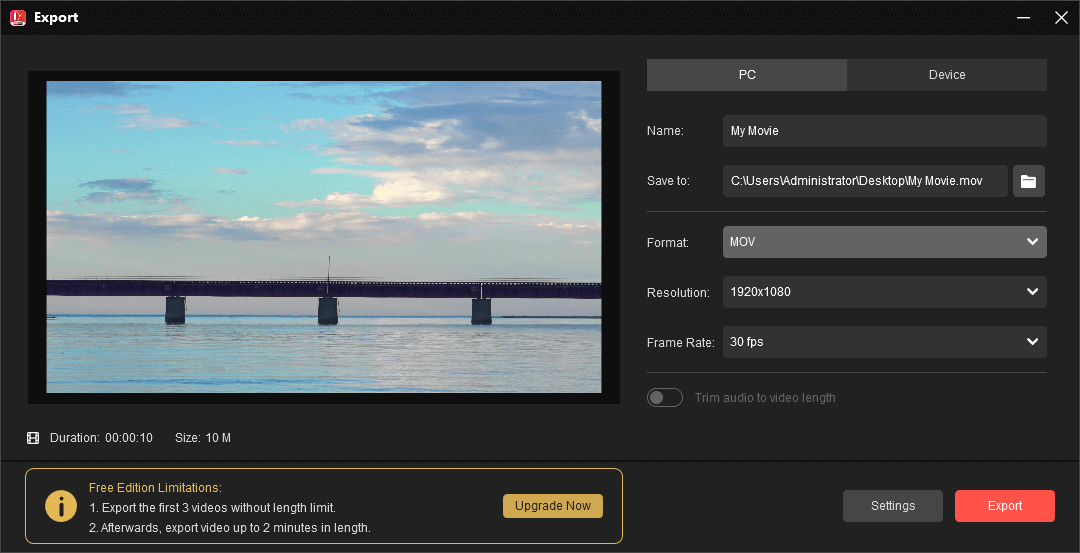
Conclusion
This post gives you two HEVC to MOV converters that can turn an HEVC-encoded video into a MOV file. Also, you can try some online video converters to complete this task.


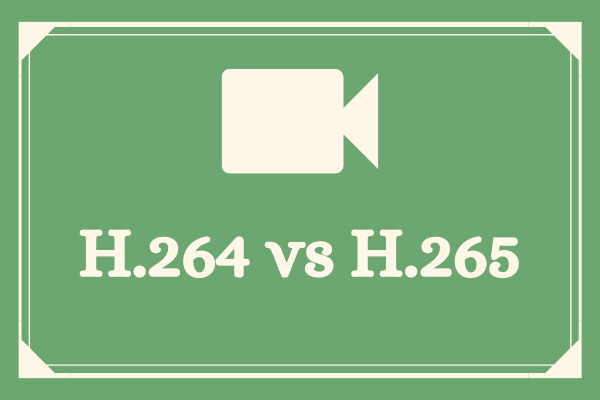
![How to Fix GoPro Video Won’t Play on Computer [Windows 10/11]](https://images.minitool.com/videoconvert.minitool.com/images/uploads/2023/03/gopro-video-wont-play-on-computer-thumbnail.jpg)
User Comments :