Are you familiar with DV and MOV formats? Are you wondering how to convert DV to MOV? If so, you’ve come to the right place. This post from the free file converter introduces DV and MOV formats briefly and presents you with easy methods to help you convert DV to MOV with 4 steps.
What Is DV
DV, short for Digital Video, is a video format used for storing digital video. DV files are mainly used in cameras. They use lossy compression, whereas the audio tracks within these files remain uncompressed. Files with the .dv extension are not limited to the standard DV format; they can also represent additional video formats, such as DV-AVI and QuickTime-DV. These variations provide users with flexibility and compatibility across different platforms and applications.
What Is MOV
MOV is a multimedia container file format that uses the .mov extension and was developed by Apple. It is mainly associated with the QuickTime framework. MOV files are designed to store video, audio, and other data, such as subtitles. They typically maintain high quality for both video and audio and can be played on Mac and iOS devices.
MOV files support a variety of codecs, making them versatile for different types of content, including movies and videos. This format allows for multiple tracks of data to be stored in a single file, enabling the simultaneous inclusion of different audio streams, subtitles, and additional media types.
How to Convert DV to MOV
How to convert .dv files to .mov? Here are 3 easy DV to MOV converters, which can help you convert DV to MOV with 4 steps.
1. MiniTool Video Converter
MiniTool Video Converter is a free video and audio converter. It supports multiple video and audio formats that can convert DV to MOV, AVI, MP4, MP3, etc. This tool features a batch conversion, allowing you to convert up to 5 files simultaneously. Moreover, it enables you to adjust the parameters for the converted file such as the resolution, bitrate, frame rate, etc. It is as easy as a few clicks.
Let’s walk through the 4 steps to convert DV to MOV with MiniTool Video Converter.
Step 1. Download and install.
Hit the button below to download and install MiniTool Video Converter on PC. Then open it.
MiniTool Video ConverterClick to Download100%Clean & Safe
Step 2. Add the DV file to the program.
Click Add Files to load the DV to the program or you can directly drag and drop the file to it.
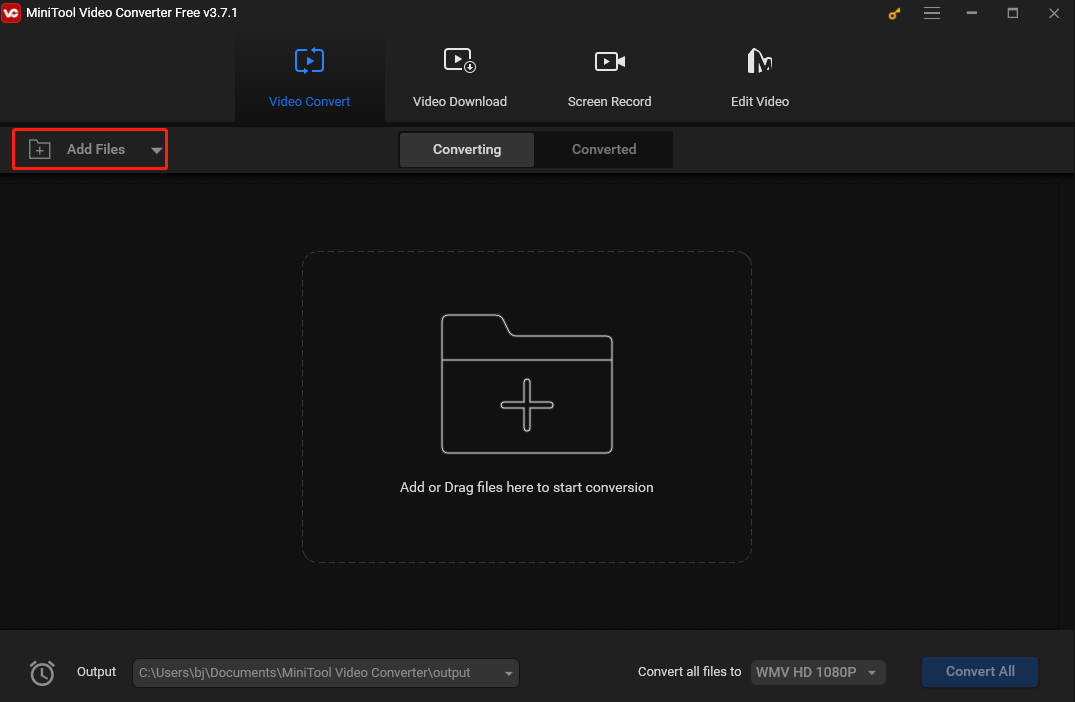
Step 3. Choose MOV as the output format.
Click the arrow under Target to open the output window. Go to the Video tab and select MOV. Here are 4 preset profiles with different resolutions. Choose one you like. If you are not satisfied with the current video settings, you can adjust them by clicking + Create Custom.
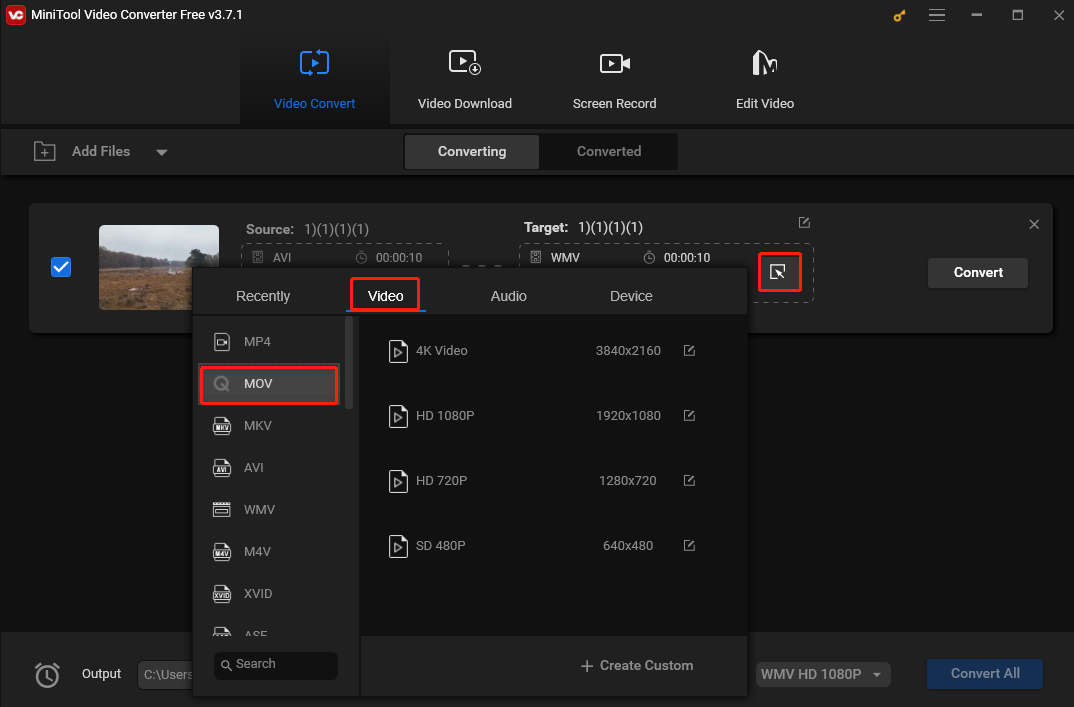
Step 4. Convert DV to MOV.
Click Convert to begin the DV to MOV conversion. Once finished, click Converted to check the converted file. Click Show in folder to locate it.
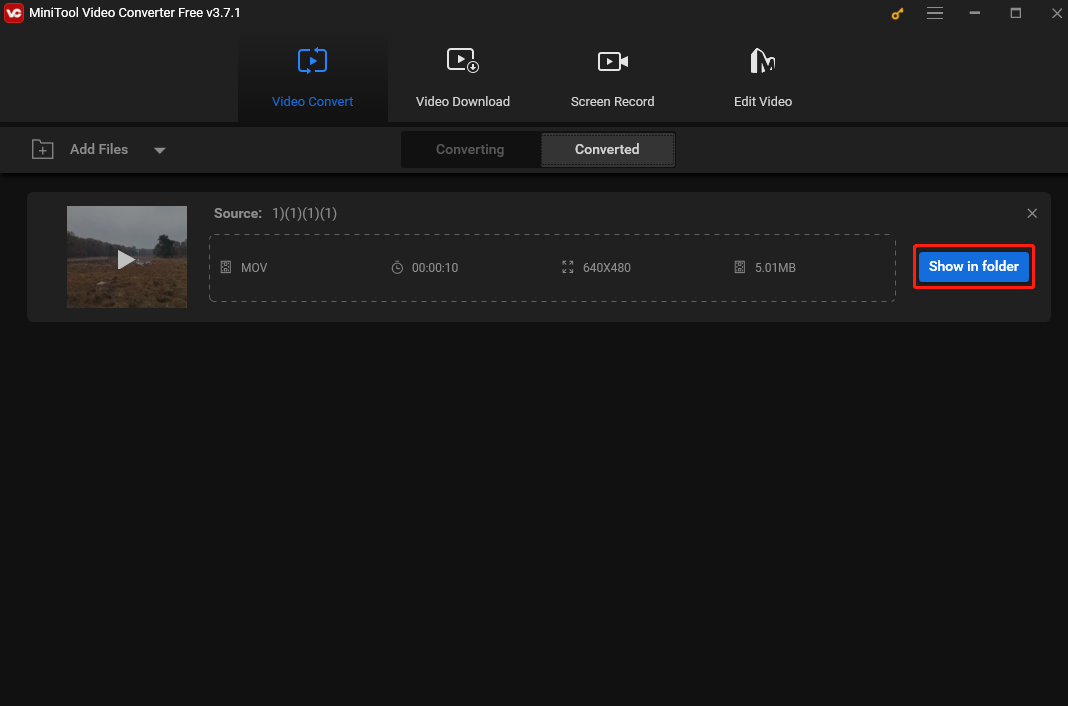
2. Wondershare UniConverter
Wondershare UniConverter is a powerful video converter tool that can convert DV videos to multiple formats, including MOV, MP4, AVI, WMV, FLV, MKV, etc. It also offers some editing features, like trimming, cropping, adding watermarks, subtitles, etc.
Here are the steps.
Step 1. Download and install.
Go to the Wondershare UniConverter website. Download and install it.
Step 2. Load the DV Video.
Run this program. Directly drag and drop the DV file to the program’s primary interface.
Step 3. Select MOV as the output format.
Click the Output Format button. In the following window, go to Video, choose MOV, and select the right specific resolution.
Step 4. Start converting DV to MOV.
Click the Start All button on the right to start converting DV to MOV conversion. Once finished, you can get the converted MOV files from the Finished tab.
Conclusion
This post introduces 2 methods to help you convert DV to MOV with 4 steps. I hope you find it useful.


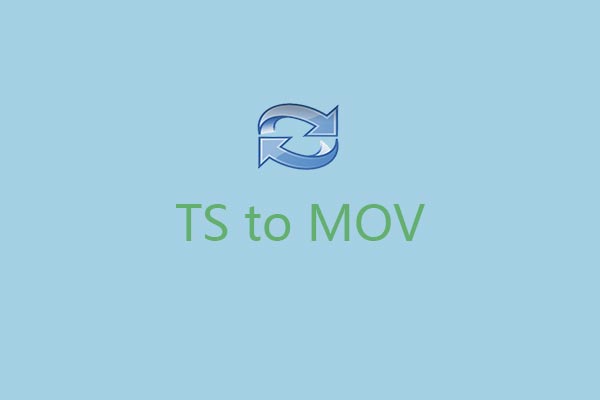
User Comments :