What Is Discord
Discord is a VoIP and instant messaging social network that facilitates media, text messaging, video calls, and voice conversations. Its strong features and easy-to-use UI have made it a popular tool among social groups, professionals, and gamers. In addition, Discord is supported by Windows, macOS, Android, iOS, iPadOS, Linux, and web browsers.
Does Discord Notify When You Screen Record
Does Discord notify screen recording? The answer is no. Discord doesn’t have built-in tools to detect if someone recording a screen. Discord won’t notify other users if someone records their screen or takes a screenshot while on a call or other communication. Also, if you’re calling or messaging someone and they do a screen recording, you won’t get a notification either.
Is There a Way to Stop Screen Recording in Discord?
Unfortunately, there is no built-in feature in Discord to stop screen recording. But to lessen the possibility that someone will capture your screen without your consent, you can take a few precautions. First, you can limit role permissions in Discord so that only those you can trust can access particular channels or features. Or, you can also use a screen recorder blocker, like ScreenShield to stop users from recording your screen.
Can you Record Discord Call?
Discord doesn’t offer built-in recording tools to record calls directly. However, you can use some reliable third-party recording software to capture Discord audio. The following content recommends 3 professional and user-friendly screen recorders to help you record Discord content smoothly.
Option 1: MiniTool Video Converter
MiniTool Video Converter is a professional screen recording tool that is brilliant at capturing computer screens. It empowers you to record almost any on-screen activity, such as games, video/audio calls, TV shows, movies, online meetings, etc. Additionally, this free screen recorder allows you to record with system audio and microphone sound simultaneously or separately.
Moreover, you can customize the output recording parameters, like frame rate and quality. With no ads, bundles, or watermarks, MiniTool Video Converter offers a pleasant user experience.
How to record Discord calls with MiniTool Video Converter
Here’s the step-by-step guide:
Step 1: Download and install MiniTool Video Converter on the computer.
Click the download button below to download MiniTool Video Converter and install it for free.
MiniTool Video ConverterClick to Download100%Clean & Safe
Step 2: Access the MiniTool Screen Recorder window.
Run MiniTool Video Converter on the PC and head to its Screen Record section. Then, click the Click to record screen area to open the MiniTool Screen Recorder panel.
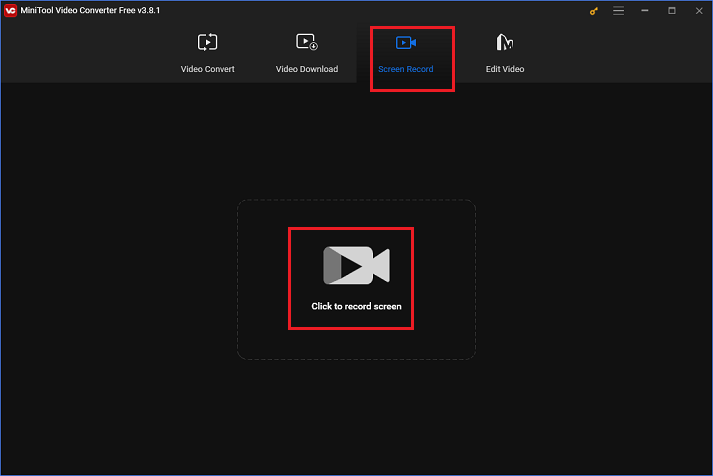
Step 3: Select the recording area.
If you want to specify a recording area, click the down-arrow icon next to Full screen to open the drop-down menu, click the Select region option, and then click and drag the mouse cursor to choose the recording area you want.
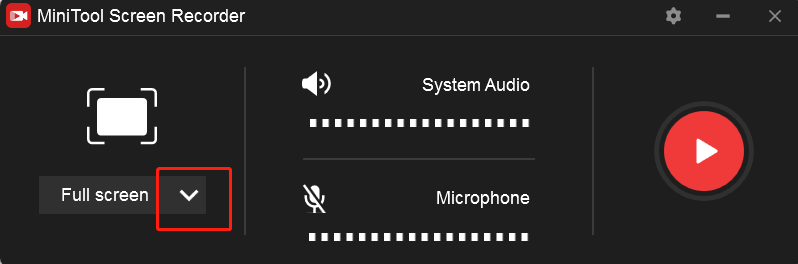
Step 4: Control the audio.
Click the Microphone icon or the System Audio icon to turn them on or off according to your needs. If you want to adjust more settings, click the gear icon to open the Settings window.
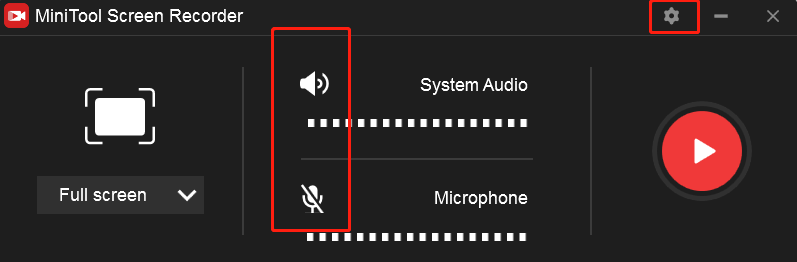
In the Settings window, click the three-dot icon to choose an output folder. Then, you can also change the quality, frame rate, hotkeys, etc. Finally, click the OK button to save the changes.
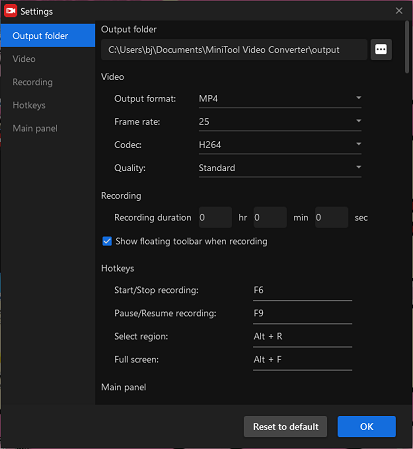
Step 5: Start screen recording.
Click the red Record button to start recording. You will have a three-second buffer time to go to th interface of Discord.
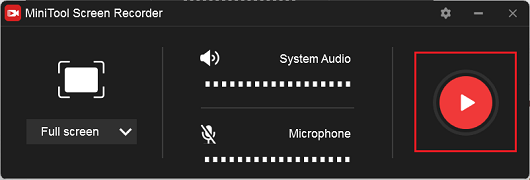
Once the recording is done, press F6 to end the recording. Next, you can check the recording in the MiniTool Screen Recorder window and right-click it to preview, rename, delete, etc.
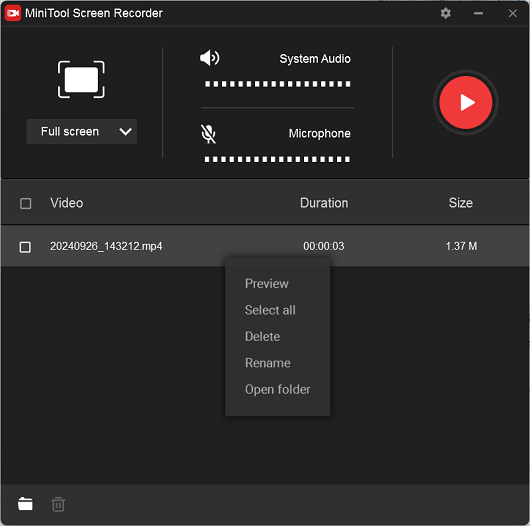
You can record on Discord with audio easily using MiniTool Video Converter
Option 2: RecMaster
RecMaster is an excellent program for recording computer screens. You can capture anything that happens on the computer screen, including live streaming, TV series, online chats, games, video calls, and more. This recording tool also offers a wide range of recording choices, such as scheduling, 4K, and HD recording. Besides, multiple parameters can be changed to suit your needs, such as output resolution, encoder, frame rate, format, quality, etc.
Conclusion
Does Discord notify when you screen record? The answer is no as mentioned above. Also, this post recommends 2 reliable screen recording tools to help you record Discord calls easily. Hope this article can help you a lot!


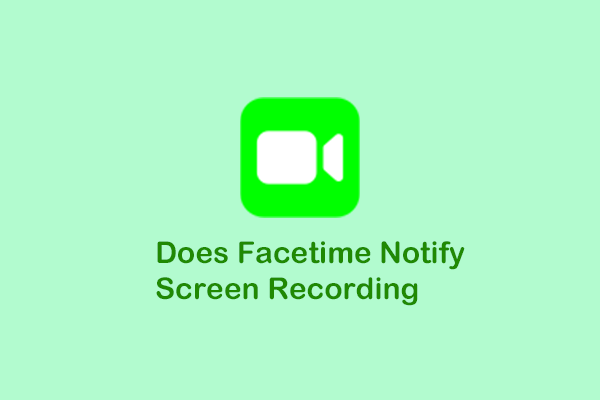
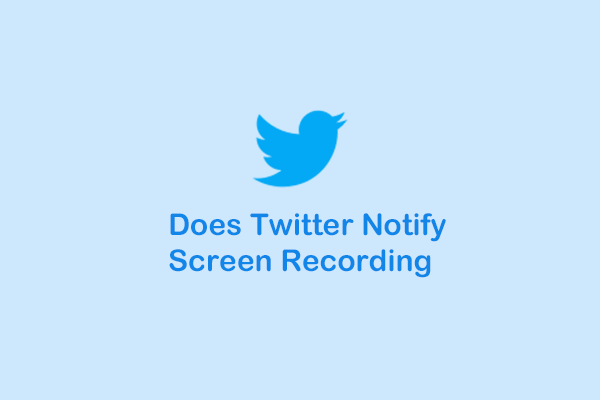
User Comments :