CUDA is a computing technique developed by Nvidia that aims to reduce the consumption of GPU. Therefore, a video converter with incorporated CUDA software can convert data faster than one without the CUDA program. Especially when you try to batch-convert video files, selecting a CUDA video converter will increase conversion efficiency. This free file converter post from MiniTool will recommend the 2 best CUDA video converters for you.
A video converter with CUDA will give you a fast and smooth conversion experience. The converters below are highly recommended to you. Let’s see what we have.
WonderFox HD Video Converter Factory Pro
WonderFox HD Video Converter Factory Pro is a professional and powerful video converter supporting plenty of video or audio formats. With the application of hardware acceleration technologies like CUDA and NVIDIA NVENC, this video converter with CUDA can convert videos 50 times faster than before.
Besides, WonderFox HD Video Converter Factory Pro has strong HD video decoding capabilities that enable it to process videos of high resolution with the least amount of compression. This capacity to resolve videos also guarantees solid outputs. In a word, this CUDA video converter will convert your videos quickly and smoothly.
How to convert videos by using WonderFox HD Video Converter Factory Pro?
Let’s see how to convert video with this application:
Step 1: Go to WonderFox HD Video Converter Factory Pro’s official website. And then download and install this software.
Step 2: Open the application and enter its main interface. Click the Converter button.
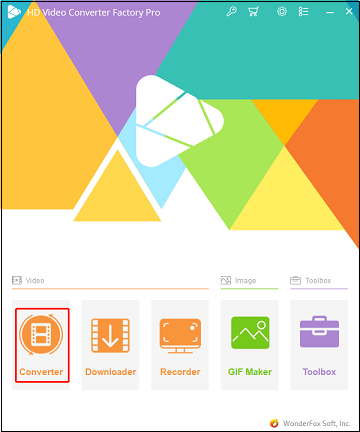
Step 3: Click the +Add Files button or drag and drop the video directly to the + area to add the video you want to convert. Or you can click the Add Video Folder button if you want to batch-convert videos.
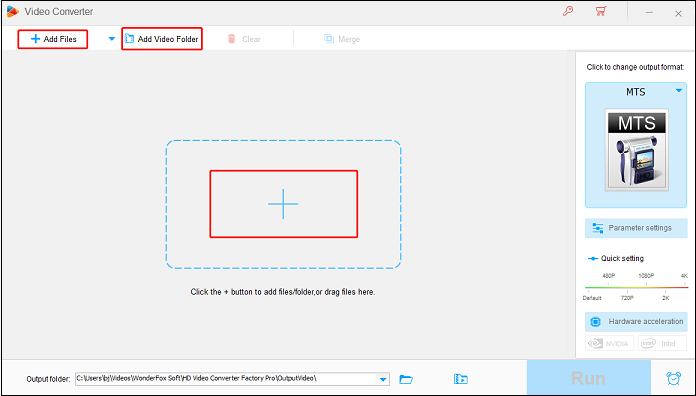
Step 4: Click the Edit icon next to the Output button to rename the output file. Then click the down-arrow button at the bottom to choose an output destination. Click the image button on the right to expand the format list.
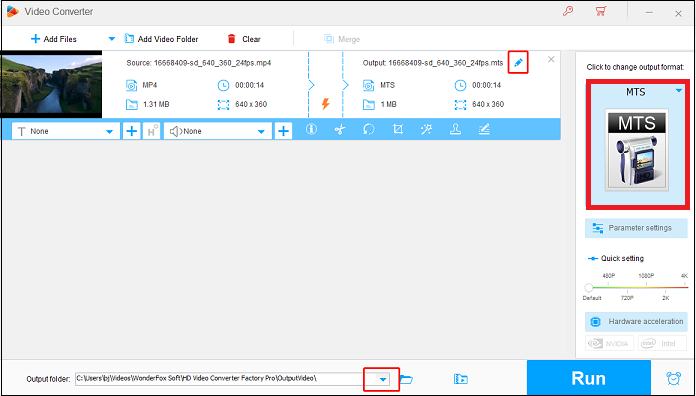
Step 5: Choose your desired output format on the list.
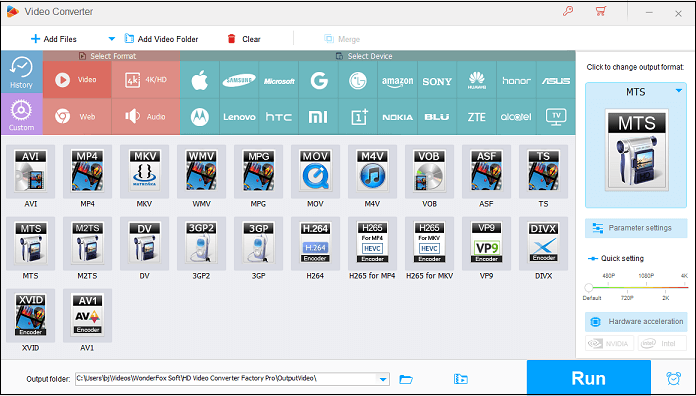
Step 6: You can click the Parameter settings button to customize the parameters if you like. You can also drag the white circle button to change the resolution.
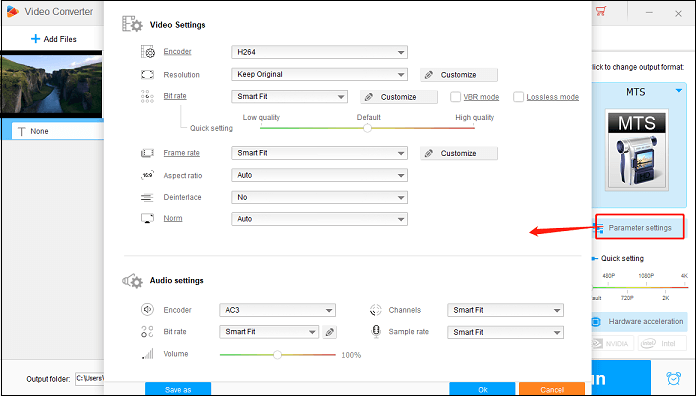
Step 7: After everything is done, click the Run button to start converting.
All Free CUDA Video Converter
All Free CUDA Video Converter is also a professional video converter enhanced by NVIDIA CUDA technology. With this video converter, you can batch-convert videos between various formats in a 6X faster conversion speed. This application is compatible with Windows XP/Vista & Windows 7/8/10 and gives you a smooth user experience. Let’s see how to use it:
Step 1: Navigate to All Free CUDA Video Converter’s official website to download and install it. Then open this application to enter its main interface.
Step 2: Click the Add File(s)… button to add the video you want to convert. You can also add multiple files to batch-convert them.
Step 3: You can click the Delete button to remove a file and click the Clear button to remove all the files. Click the Move Up button and the Move Down button to queue them if you want.
Step 4: Click the Select… button to select the output destination folder. Then click the Video tab to select an output format. You can customize the parameters if you like.
Step 5: Click the Convert button to start conversion.
MiniTool Video ConverterClick to Download100%Clean & Safe
Conclusion
It is important to choose a dependable CUDA video converter because it can enhance the efficiency of your video conversion process. The above CUDA converter will give you a great conversion experience, hope you will enjoy it!


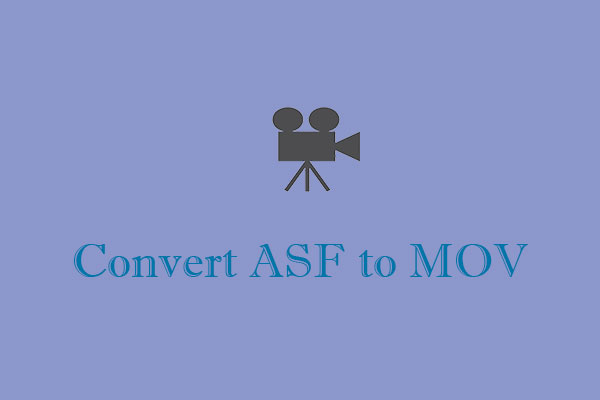
User Comments :