Need to convert your video to the MOV format? Well, we will acquaint you with the top 4 video to MOV converters and detail how to use them.
1. MiniTool Video Converter
With a simple and intuitive interface, MiniTool Video Converter is the best video to MOV converter for Windows users that supports the most popular video and audio formats. Batch processing is also supported by this freeware.
MiniTool Video ConverterClick to Download100%Clean & Safe
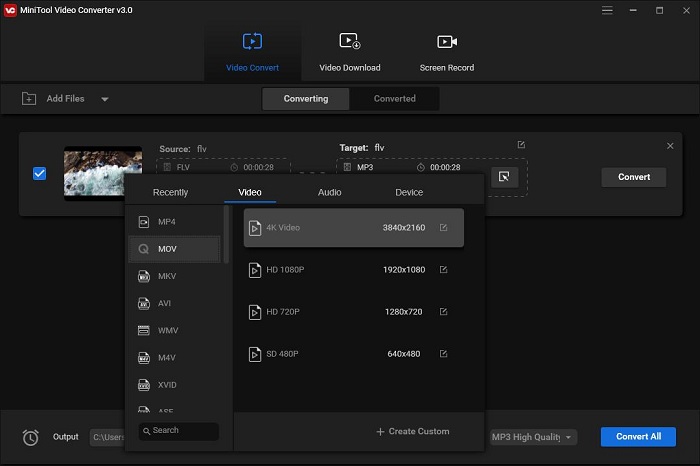
How to:
- Launch MiniTool Video Converter on your Windows.
- Under the Video Convert tab, click the Add Files button to upload your video file.
- Click the diagonal arrow and choose the Video tab.
- Set MOV as the output format and choose your preferred video quality.
- Click the Edit icon next to Target to rename the output file and change the destination folder.
- Hit the Convert button to start converting.
- Once done, switch to the Converted tab and click Show in folder to view the converted MOV file.
Also read: How to Convert Your Audio Track to a Video File Type
2. Any Video Converter Free
The next way to convert video to MOV is using Any Video Converter Free. It is a full-featured media converter that supports various video and audio formats. Besides, it also enables you to edit videos with clipping, cropping, rotating, as well as adding watermarks and subtitles.
- Open Any Video Converter Free on your Mac.
- Click the +Add or Drag Files button to import your video file.
- Open the Select output profile drop-down list and click the Video Files icon from the left panel.
- Move to the Common Video Formats section and select Apple QuickTime Movie (*.mov).
- Hit the Convert Now button.
- Once finished, open the destination folder to check the output MOV file.
3. CloudConvert
CloudConvert is the best online video to MOV converter. You can upload video files from your hard drive, Dropbox, Google Drive, OneDrive, or by pasting URLs. In addition, it supports nearly any audio, video, image, spreadsheet, document, eBook, archive, or presentation format.
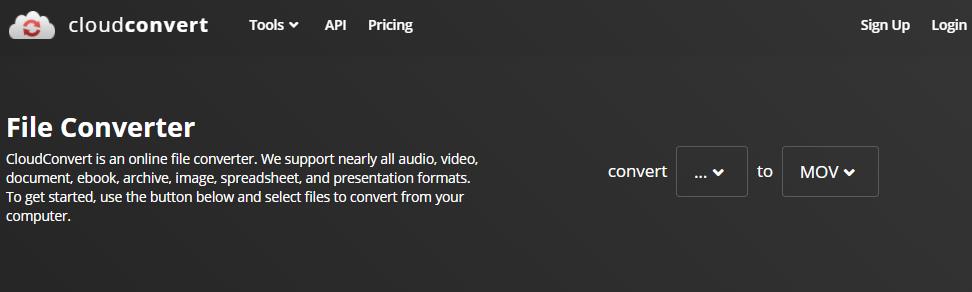
How to:
- Navigate to the CloudConvert site on your browser.
- Click the down arrow next to Choose File to pick one source for adding your video file.
- Set MOV as the output format.
- Click the wrench icon to adjust the video resolution, trim the video, add subtitles, etc.
- Hit the Convert button.
4. Convert.Files
Convert.Files is another popular online file converter. It supports more than 300 file formats, including document, eBook, drawing, archive, presentation, image, audio, and video. The online tool has a simple interface and the maximum file size is 250MB.
How to:
- Go to convertfiles.com on your browser.
- Click the Browse button to add your video file to the site.
- Open the Output format dropdown list and select QuickTime Movie File(.mov).
- Tick the option – Send a download link to my email (optional).
- Tap on the Convert button.
Bottom Line
Have you mastered how to convert video to MOV after reviewing this guide? If you find this post useful, share it with more people in need. Certainly, if you have any questions about MiniTool Video Converter, please let us know via [email protected] or share them in the comments section below.


![Top 9 Best 3GP Video Converters in 2025 [Free & Paid]](https://images.minitool.com/videoconvert.minitool.com/images/uploads/2021/03/3gp-converter-thumbnail.png)
User Comments :