When you want to upload your favorite music to a website that only accepts video formats, it is helpful to convert audio files to video files. In this article, we will show you how to convert your audio track to a video file type.
How to Convert Audio to Video?
How to convert your audio track to a video file type? All you need is a professional audio to video converter. Here, we list 2 excellent file converters for you to choose from.
MiniTool Video Converter
MiniTool Video Converter is a 100% free and safe media converter. It has a user-friendly interface and supports 1000+ conversions between common video and audio formats. You can convert any audio file to your desired video format without images. Besides, there is no Internet connection required when converting audio files to video formats.
MiniTool Video ConverterClick to Download100%Clean & Safe
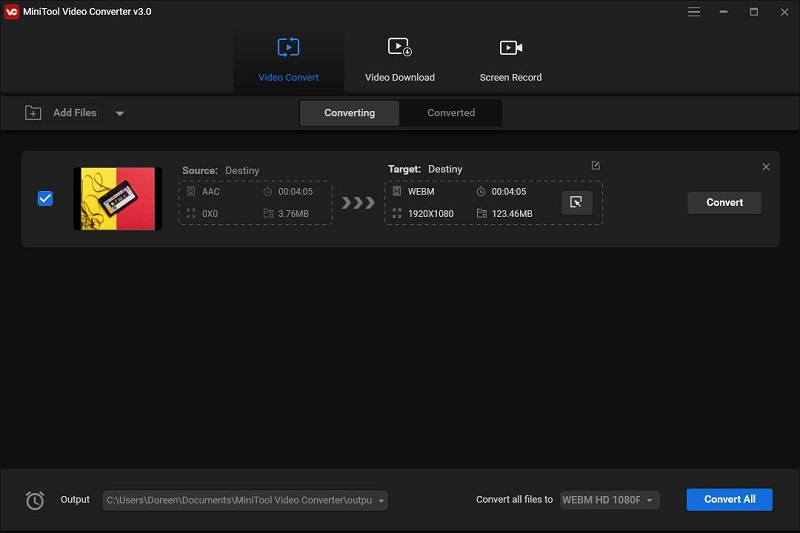
How to:
- Download and install MiniTool Video Converter on your Windows.
- Double-click on its desktop icon to run the program.
- Under the Video Convert tab, click the Add Files button to upload your audio file.
- Click the diagonal arrow under Target and select the Video tab to view all the output video formats.
- Select your desired video format and quality, and then click the Edit icon to change the output parameters.
- Tap on the Convert button.
- Once completed, switch to the Converted tab and click Show in folder to check the video file.
Related article: Best Video Converter for Android in 2021 [Top 7]
Media.io
If you don’t want to install any software on your computer, you can choose an online audio to video converter, such as Media.io. It supports multiple audio and video formats and does not put a watermark on the output video. You can add up to 2 files for conversion at a time, no more than 100MB for each.
How to:
- Open www.media.io on your browser.
- Hit the Choose Files button to add the audio track that you wish to convert to a video.
- Select an output video format from the dropdown list.
- Check the Notify me when it is finished option if needed.
- Tap on CONVERT to start the conversion immediately.
- Your audio file will be converted into a video and automatically saved on your device.
How to Convert Audio to Video with Picture?
Voice2v
If you don’t want a video with a black background, then consider converting your audio track and a picture into a video file. Voice2v is a good choice. It supports audio formats including MP3, M4A, WAV, and MIDI. When converting audio to video, you can upload your own picture, which can be in JPG, PNG, BMP or GIF format, or you can use the pictures it provides.
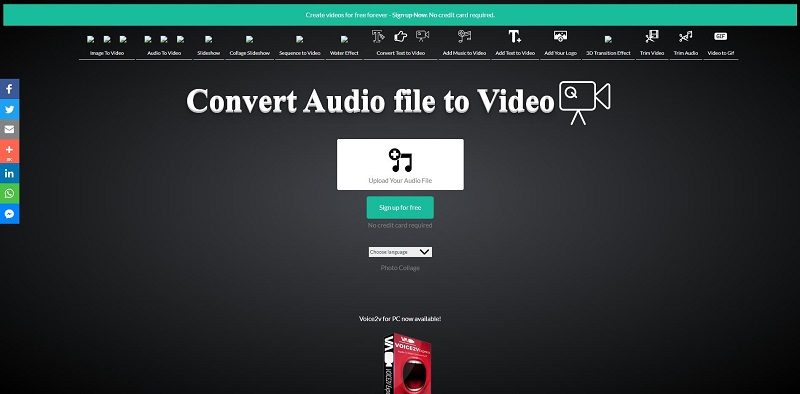
- Head to voice2v.com on your browser and select the Audio to Video tab.
- Click anywhere within the Upload Your Audio File box to import your local audio file.
- Upload your own background image or select one from the library.
- Hit Continue Without Effect or add an effect from the stock.
- Add your logo if you want.
- Tap on Create The Video Now.
- Click the Play icon to preview the video you created.
- If you’re satisfied with the result, click the three-dot icon to select Download.
Bottom Line
Have you mastered how to convert your audio track to a video file type after reviewing this guide? If you have any questions or suggestions when using MiniTool Video Converter, please let us know via [email protected] or share them in the comments section below.


![Top 10 Best M4V Converters [Free & Paid]](https://images.minitool.com/videoconvert.minitool.com/images/uploads/2020/12/m4v-converter-thumbnail.png)
User Comments :