Sometimes, you need to convert a video with subtitles to make the video easy to understand. Are there any video converters that support adding subtitle files before starting conversions? Of course, there are! In this MiniTool free video converter post, I will show you how to convert video with subtitles in 3 useful converters. By the way, instructions on how to add captions to video for free are also included.
Convert Video with Subtitles via HD Video Converter Factory Pro
HD Video Converter Factory Pro is a professional video converter with many advanced features. With that, you can convert videos with subtitles to other formats effortlessly. Below are detailed steps for your reference:
Step 1. Import your video into HD Video Converter Factory Pro.
Go to the official website of HD Video Converter Factory Pro to download and install it on your PC. Then run this converter, choose the Converter option, and click on the Add Files button to import your video.
Step 2. Set the target output format.
Next, open the output format library, navigate to the Video section, and choose the desired format. MP4, MKV, and MOV are good choices for converting video with soft or multiple subtitles.
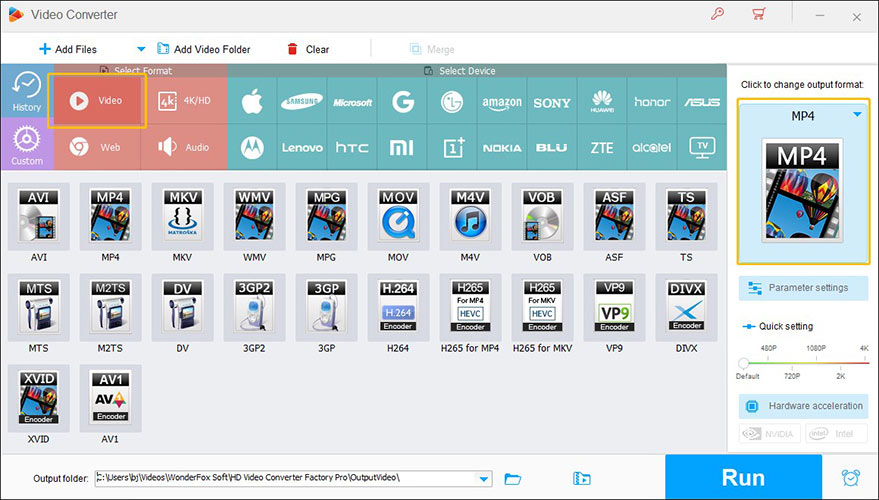
Step 3. Add subtitles to the video.
Click the Add subtitle option framed in the screenshot below to import your subtitle file. Then you can click the Cc icon to choose the subtitle type you need. You should pay attention to the video formats supported by each subtitle type.
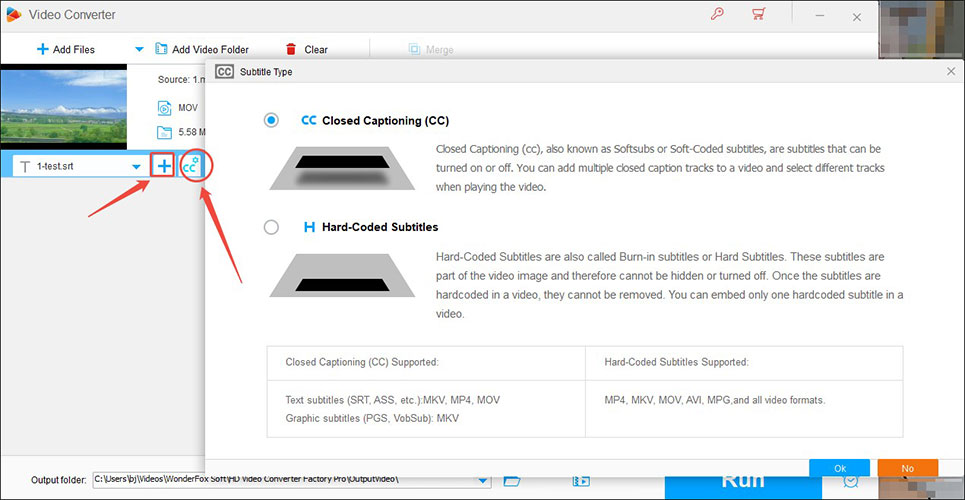
Step 4. Start converting video with subtitles.
Once everything is done, click the Run button to convert the video with subtitles.
MiniTool Video ConverterClick to Download100%Clean & Safe
Convert Video with Subtitles via Wondershare UniConverter
Wondershare UniConverter supports converting videos with subtitles. Additionally, it enables you to personalize the subtitles according to your needs. How to convert a video with subtitles using Wondershare UniConverter? Please read on.
Step 1. Run Wondershare UniConverter and import your video.
Download, install, and run Wondershare UniConverter first. Then switch from the Home tab to the Converter tab, and click Add Files to import the video you want to convert with subtitles.
Step 2. Add subtitles to the video.
Click the inverted arrow next to the subtitle name. In the Embed subtitle(s) section, tick the embedded subtitle file option and click the Edit icon to edit the subtitle track. For instance, you can change the type, color, and size of the font, outline width, background color, and others. Then click Apply to All and OK to confirm the operation. Alternatively, you can click on Add to import another subtitle file.
Step 3. Choose the desired output format.
Open the output format window, go to the Video tab, choose the needed format, and select the preferred resolution.
Step 4. Start the conversion process.
Finally, click the Convert button to activate the conversion process.
Convert Video with Subtitles via Format Factory
You can also use Format Factory to convert video with subtitles for free. Simply refer to the steps below and have a try.
Step 1. Download Format Factory and launch it.
If you don’t have Format Factory, you need to download and install it first. Then run it to enter its main interface.
Step 2. Import the target video into Format Factory.
Click the Add File button to locate the target video and click Open to import it.
Step 3. Add subtitles to the video.
Click the Settings icon, scroll down to the Additional Subtitle section, click the three-dot icon next to the subtitle field to find the subtitle file you need, and click Open. Then click OK to confirm the operation.
Step 4. Select the output format and enable the conversion process.
Open the Video list and choose the format you need. Next, click OK and Start to convert your video with subtitles.
How to Add Captions to Videos for Free
How to add captions to videos for free? MiniTool MovieMaker is highly recommended. It enables you to add captions to videos and then convert videos to other formats. MiniTool MovieMaker is known as a free video editor without a watermark, providing various editing features and royalty-free resources. It provides you with many excellent caption templates. With this video editor, you can convert video to MP4, MKV, MOV, WMV, and other formats.
Step 1. Click the button below to download and install MiniTool MovieMaker.
MiniTool MovieMakerClick to Download100%Clean & Safe
Step 2. Launch MiniTool MovieMaker and click New Project to enter its main interface. Next, click Import Media Files to import videos you want to add captions and then directly drag and drop them onto the timeline.
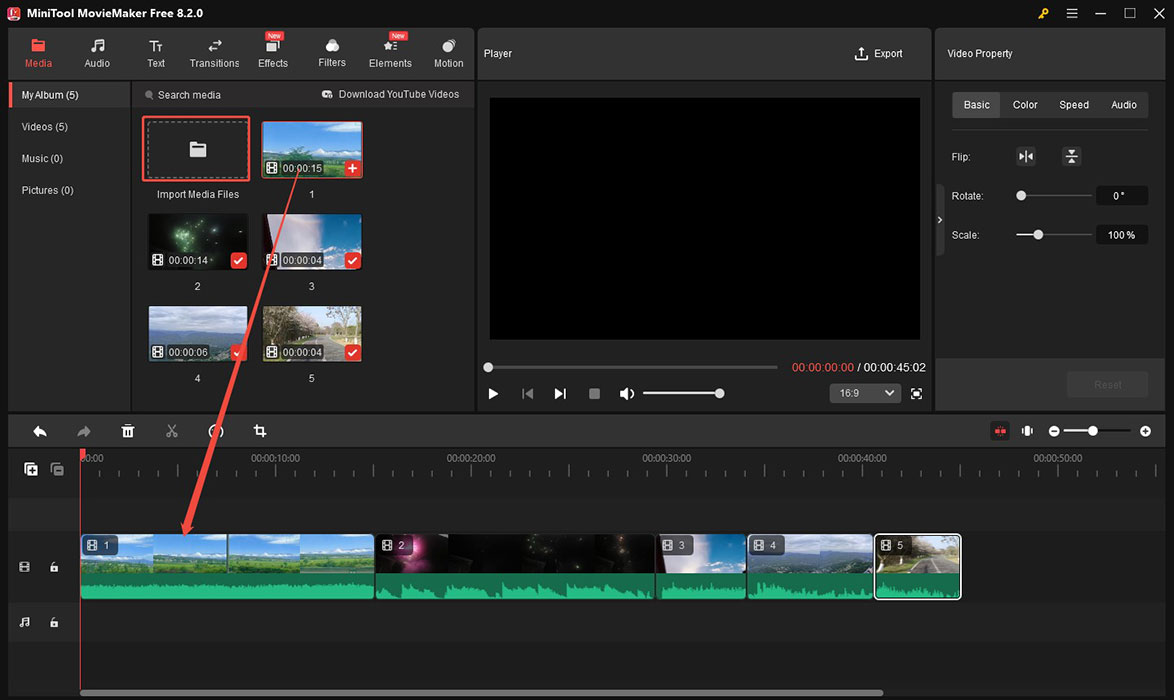
Step 3. Switch to the Text menu, click the Caption tab, select a proper caption template, and drag it to the place you want to add a caption. In the Text Property section, enter the caption content you want to add and adjust other settings. Then repeat the operation to add other captions.
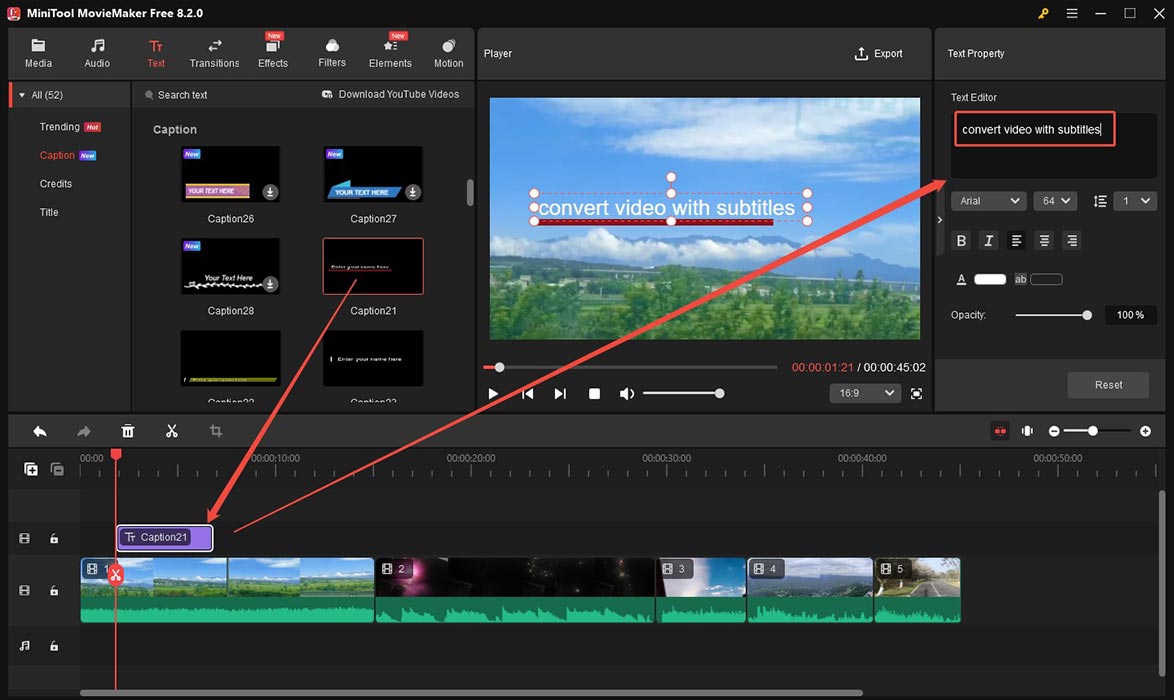
Step 3. Optionally, edit videos as you like. Click the Export option in the Player section, expand the Format list to choose the needed format, and adjust other output settings. Finally, click the Export button.
Bottom Line
It is not difficult to convert video with subtitles by following the instructions above. You can choose a tool from them and give it a try.


![How to Watch Snapchat Stories Anonymously [5 Trusted Tips]](https://images.minitool.com/videoconvert.minitool.com/images/uploads/2025/04/watch-snapchat-stories-anonymously-thumbnail.png)
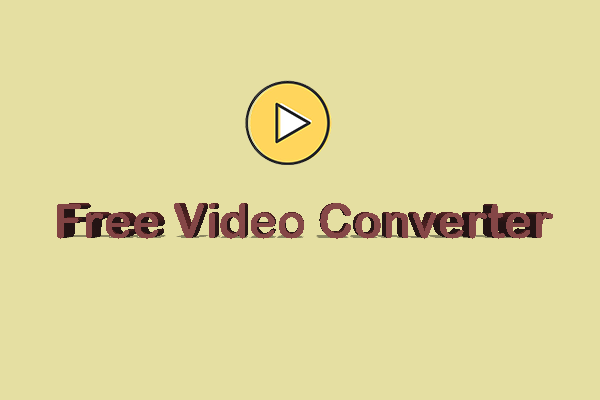
User Comments :