MOV and H.264
MOV is a video container format that can hold videos, audio, subtitles, and other information in one single file. While H.264, also referred to as AVC or MPEG-4 Part 10, is an advanced video coding compression standard. It provides good video quality at a lower bitrate. Moreover, H.264 is widely used on screen recording, Blu-ray discs, streaming internet sources like YouTube and Vimeo, and satellite systems.
Since MOV may be encoded using codecs that are not compatible with many players and devices, it is better to convert MOV to video with H.264 encoder. What’s more, video in MOV format has a large file size, which makes it not convenient to store and share. Using H.264 can compress video to a smaller file size.
Best Way to Convert MOV to H.264
MiniTool Video Converter is a free video converter that can convert video and audio files in various formats. What’s more, it enables you to create a custom output format. You can choose the video quality, change the video encoder to H.264, HEVC, MPEG-4, or other, and reset video resolution, video frame rate, and video bitrate. If your video file has an audio track, you can also customize audio parameters.
Furthermore, MiniTool Video Converter can help you record any activities happening on your computer and download videos, audio, subtitles as well as playlists from YouTube.
Below are the steps to convert MOV to video with H.264 encoder using MiniTool Video Converter:
Step 1. Click the below download button to download and install it on your Windows PC.
MiniTool Video ConverterClick to Download100%Clean & Safe
Step 2. Enable MiniTool Video Converter, under the Video Convert tab, click the Add Files tab or the Add or Drag files here to start conversion area to choose the MOV video you want to convert.
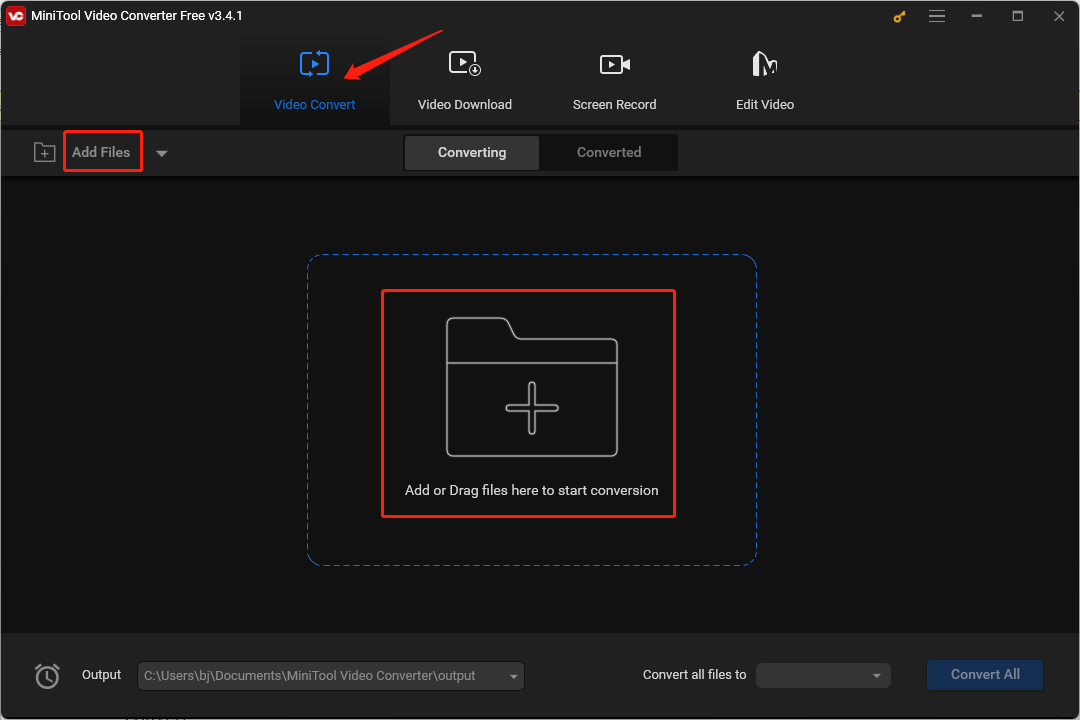
Step 3. Click the diagonal arrow framed in the below screenshot to open the output format popup, click the Video tab, and click on + Create Custom.
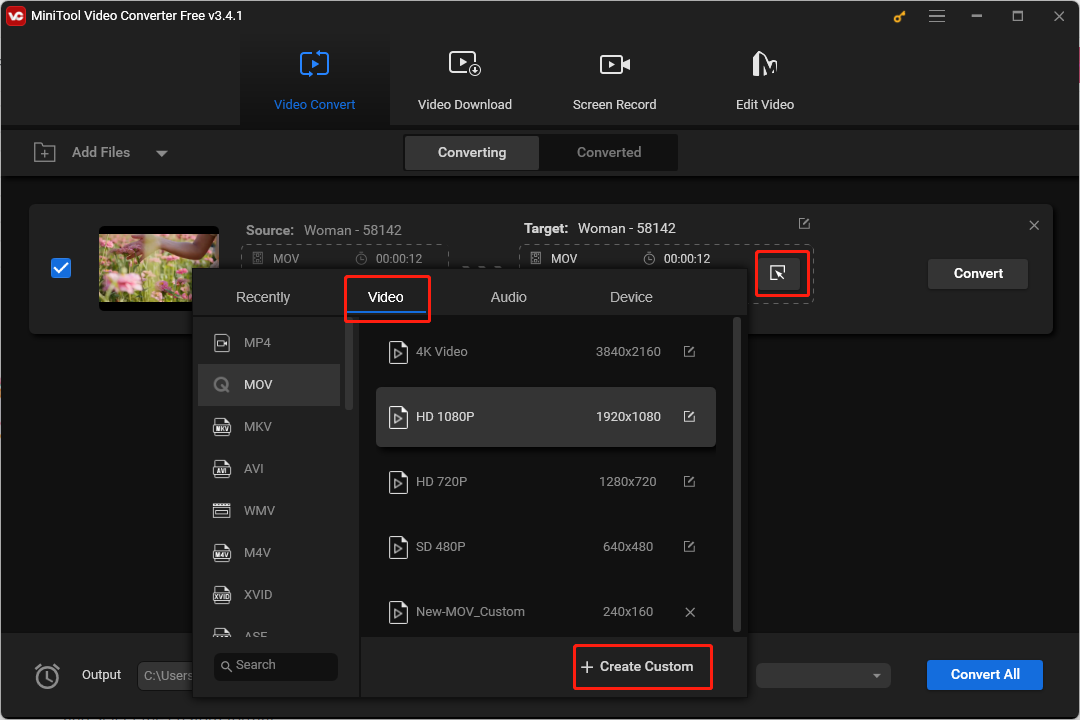
Step 4. In the Settings window, open the Encoder list and change to H264. Furthermore, you can customize other parameters like video bitrate, frame rate, and resolution as well as other audio parameters. Then click the Create button.
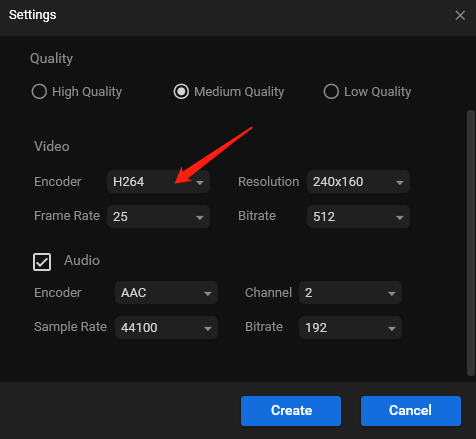
Step 5. Scroll down and choose the newly created format.
Step 6. To rename the video and change its saving path, you can click the pen icon behind Target and click OK.
Step 7. Later, you can click Convert to start converting MOV to H.264. Once the process is finished, you can click the Converted tab and click Show in folder to check and locate the file.
Other Recommended Ways to Convert MOV to H.264
To give you more options, this part introduces 2 online video converters for your reference.
ConvertFiles
ConvertFiles is a free online file converter that can convert videos, audio, documents, images, presentations, and archives. It supports more than 200 file formats and can handle files up to 250 MB. Hence, you can use it to convert MOV to H264. After the conversion process is finished, you can choose to download it directly or get it through email delivery.
You don’t need to worry about security and privacy, because ConvertFiles uses SSL encryption for data protection and will delete files from servers automatically after 24 hours.
AnyConv
AnyConv is also a good online file converter like ConvertFiles. As a useful video converter, it enables you to convert MOV to H264, MP4 to AVI, 3GP to AVI, and other formats. With its intuitive interface, you can easily master how to use it for file conversion. But its maximum input file size is only 100 MB.
Recommended MOV Editor
MiniTool MovieMaker is a useful video editor that can edit MOV videos. It provides you with various editing features and pre-made video templates. What’s more, it has various royalty-free resources including music, transition effects, filters, text templates for titles, captions as well as end credits, and animated stickers. It supports editing most common formats. With MiniTool MovieMaker, you can take advantage of your creativity to create wonderful videos.
MiniTool MovieMakerClick to Download100%Clean & Safe
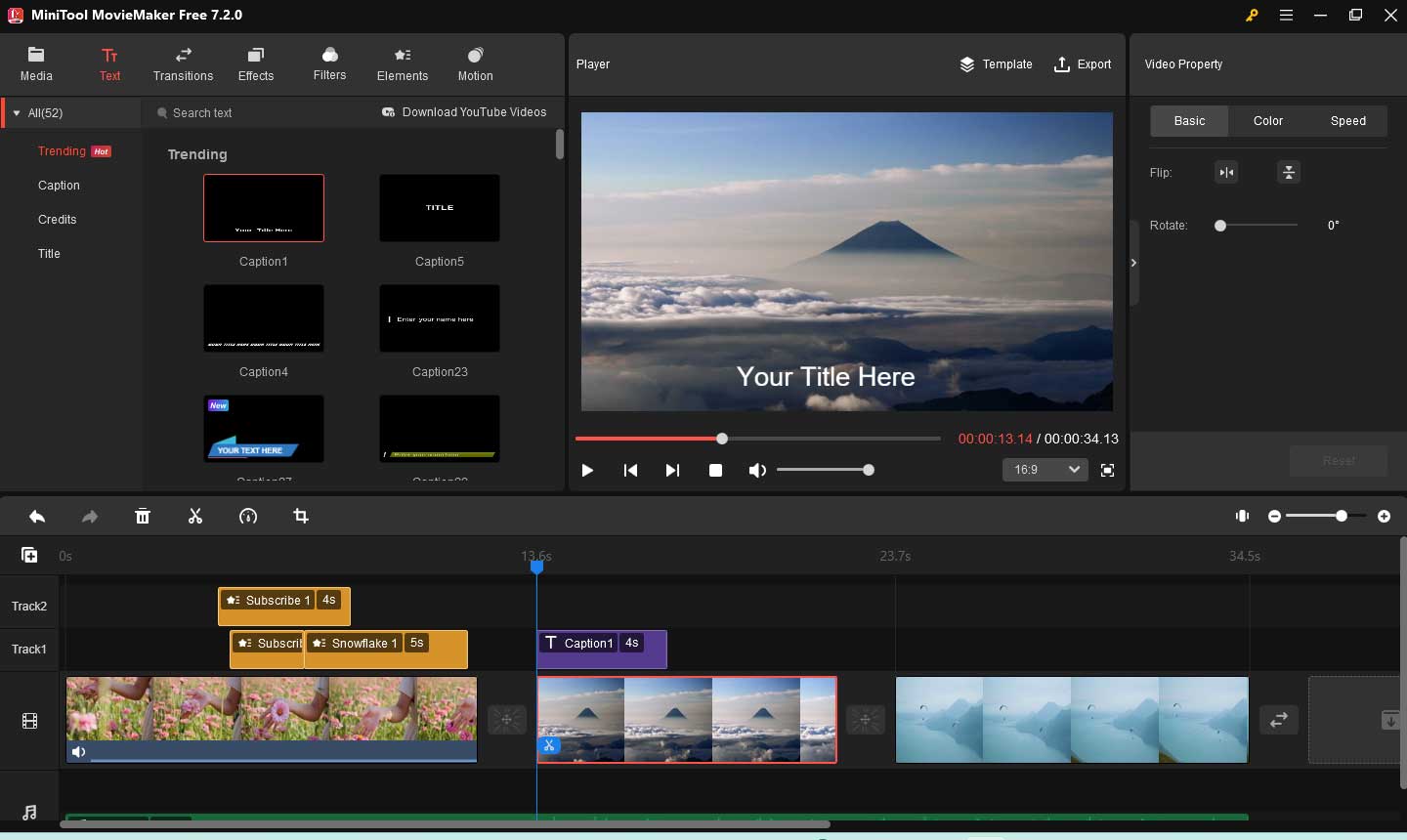
Conclusion
You can try to use MiniTool Video Converter and other two online converters to convert MOV to H264. Hopefully, this post is helpful to you!


User Comments :