This post from the free video converter - MiniTool Video Converter will explain 4 easy ways to convert M4A to MP3 on Mac so that you can easily play, share, and transfer it with friends or other devices.
What Is M4A
M4A, short for MPEG-4 Audio, is an audio format that’s often used to store songs, podcasts, and audiobooks. This format uses Apple Lossless Audio Codec (ALAC) or Advanced Audio Coding Codec (AAC) to save audio data in MPEG-4 files. M4A is similar to MP4, but the former contains audio data only.
M4A is the primary audio format for Apple products. For instance, the songs downloaded from iTunes are mainly saved as M4A files (copyrighted songs through iTunes will be saved as M4P).
Although M4A is Apple’s popular audio format, sometimes you may need to convert it to MP3, the most popular audio format working on most devices. How to convert M4A to MP3 on Mac? Here are 4 methods for you.
Convert M4A to MP3 on Mac with iTunes
The easiest way to convert M4A to MP3 on Mac is to use iTunes. It’s not only the app to play, organize, purchase, and download music or videos, but also the best M4A to MP3 converter for Mac.
Step 1. Launch iTunes on your Mac and click File > Add File to Library to open your M4A file.
Step 2. From the top menu bar, select iTunes > Preferences > General > Import Settings.
Step 3. Choose MP3 Encoder from the Import Using dropdown list and click OK.
Step 4. Select the M4A file from the library and go to File > Convert > Create MP3 Version to start the conversion task.
Alternatively, you can use the Apple Music app on your Mac to convert M4A to MP3.
Step 1. Open the Music app, then select Music > Preferences.
Step 2. From the pop-up window, switch from General to Files. Next, click Import Settings at the bottom.
Step 3. In the Import Settings window, expand the Import Using menu, select MP3 Encoder from the list, and click OK > OK.
Step 4. Click File > Import to add your M4A file. Then, go to the Songs section and click your audio, and click File > Convert > Create MP3 Version.
MiniTool Video ConverterClick to Download100%Clean & Safe
Convert M4A to MP3 on Mac Without iTunes
Additionally, there are some third-party audio converters available to convert M4A to MP3 on Mac.
1. VLC Media Player
VLC is a free and open-source multimedia player for Mac, supporting playback for various audio and video files. Furthermore, it can also be used as a free video and audio converter. You can convert any audio or video to popular formats using this free software.
Here’s how to convert from M4A to MP3 on Mac using VLC.
Step 1. In the VLC app, click File in the upper left corner and then select Convert/Stream.
Step 2. Click Open media to import your M4A file or just drag it onto the app.
Step 3. In the Choose Profile section, select Audio – MP3 (MP4).
Step 4. Click Save as File, then choose Browse to choose the destination location.
Step 5. Finally, click the Save button to start the conversion process.
2. Switch Audio File Converter Software
It is a professional audio converter for Mac, supporting all popular audio formats and capable of converting and compressing audio in seconds. Also, it enables you to batch convert files and extract audio from video.
Follow the steps below to convert M4A to MP3 on Mac using Switch Audio File Converter Software.
Step 1. Launch Switch Audio File Converter Software after the installation.
Step 2. Click the green Add File(s) button to open your M4A file.
Step 3. Expand the Output Format menu and choose .mp3 from the list.
Step 4. Select the folder to save the converted file and then click Convert.
Conclusion
It’s simple to convert M4A to MP3 on Mac using iTunes or other apps. Now, choose a way and turn your M4A files into MP3 for easy sharing.


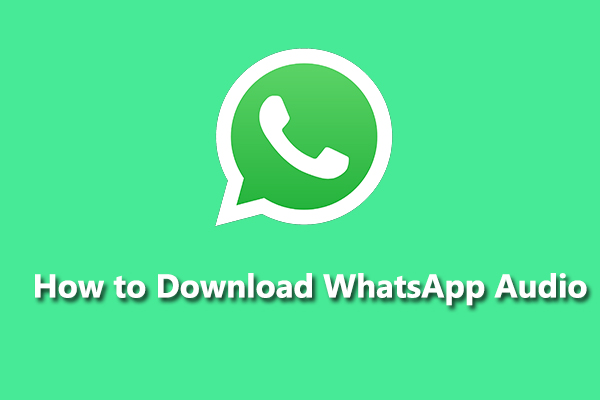
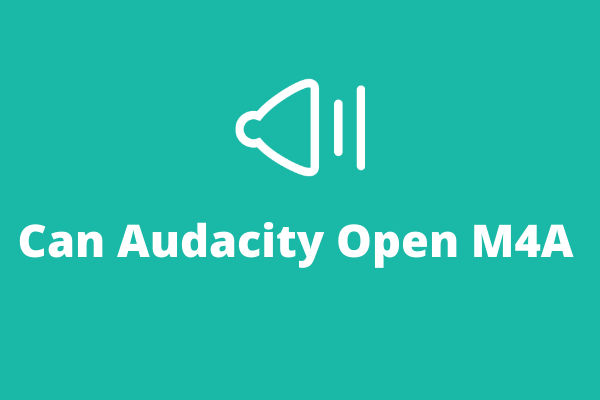
![[4 Ways] Fix “VLC Could Not Open the MP4A Audio Encoder” Windows](https://images.minitool.com/videoconvert.minitool.com/images/uploads/2022/05/vlc-could-not-open-mp4a-audio-encoder-thumbnail.png)
User Comments :