Published by the best free file converter, this article aims to explore the question of can Jellyfin play MKV and explain the reasons for the Jellyfin can’t play MKV error. Meanwhile, it will present two solutions to this problem.
Can Jellyfin Play MKV
Can Jellyfin play MKV files? Generally speaking, Jellyfin gives support for MKV files. Therefore, it is theoretically feasible to play MKV videos on Jellyfin. However, some users said that it is hard for them to play MKV on Jellyfin. No worries. In the following content, I will explain why Jellyfin can’t play MKV.
Why Jellyfin Can’t Play MKV
Below are the two reasons for the Jellyfin can’t play MKV error.
Reason 1. Incompatible Codecs
Serving as a container format, MKV can be encoded with various codecs, such as H.264, H.265, and so on. In this context, suppose that your MKV files are encoded with codecs that are not supported by Jellyfin, it is common to encounter the Jellyfin can’t play error.
Reason 2. Corrupted MKV Files
Apart from the compatibility issue, provided that your MKV files are damaged, it will also be more likely for you to play MKV on Jellyfin. For instance, if your device shuts down accidentally in the process of downloading MKV files, your files may be corrupted.
Fix 1. Convert Your MKV Files to a Jellyfin-Supported Format
Can Jellyfin play MKV? If there are incompatible video codecs in your MKV files, it can’t. To solve that problem, you can convert your MKV files to a more compatible format. According to the official website of Jellyfin, the videos encoded with H.264 are an ideal choice. To facilitate your conversion tasks, I will recommend a great file converter and give you a detailed tutorial.
What Is MiniTool Video Converter
MiniTool Video Converter refers to an offline file converter that supports various audio/video formats, MP4, AVI, MOV, MP3, WAV, AIFF, and more. Moreover, it allows for batch conversion, empowering you to convert up to five files simultaneously. In addition, MiniTool Video Converter has an intuitive interface and can be easily accessible to all users.
Unlike some online converters, MiniTool Video Converter never has a file size limit. Plus, it doesn’t require any payment. More than that, it enables you to customize the parameters of your files, such as resolution, frame rate, encoder, sample rate, bitrate, and audio channel.
How to Convert Your MKV Files with MiniTool Video Converter
Below are the detailed steps to convert your MKV files using MiniTool Video Converter.
Step 1. Download and Install MiniTool Video Converter on Your PC.
MiniTool Video ConverterClick to Download100%Clean & Safe
Click on the download button above to download and install MiniTool Video Converter on your PC.
Step 2. Import Your MKV Files to MiniTool Video Converter.
After running MiniTool Video Converter, click on the plus icon or the upper-left Add Files button to upload your MKV files.
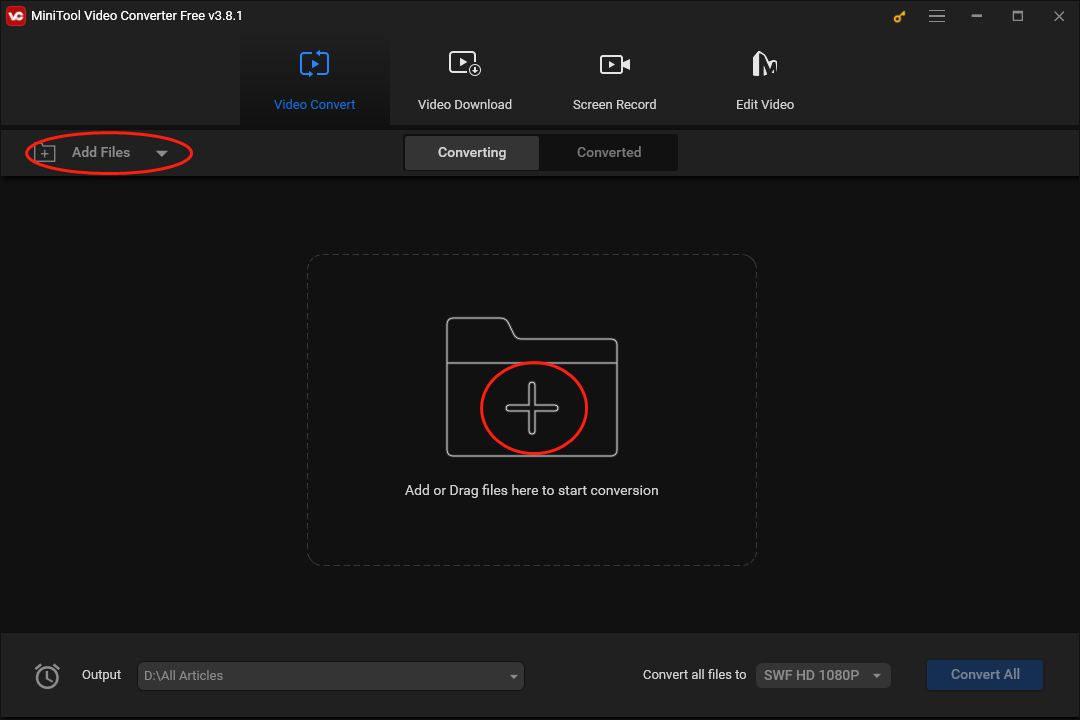
Step 3. Choose a Saving Path for Your Converted Files and Set an Output Format.
Expand the bottom-left Output option to choose an output location that will save your converted files.
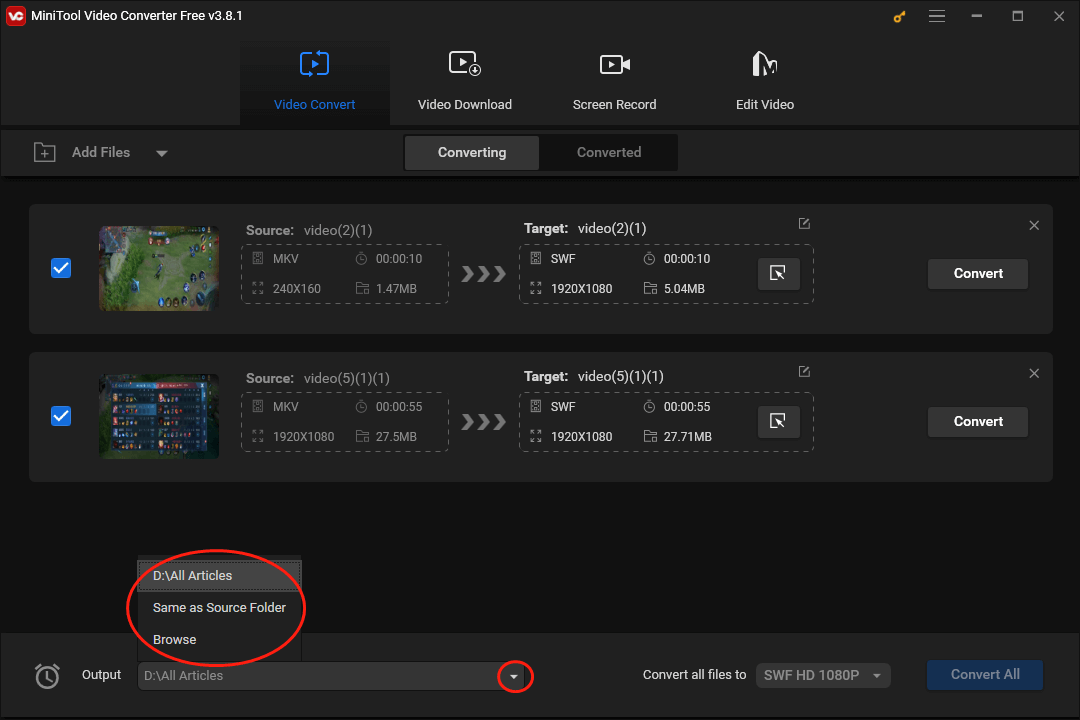
Expand the bottom-right Convert all files to option to access the output format window. Considering that you need video files encoded with H.264, switch to the Video tab and click on MP4. Next, choose MP4 HD 1080P (encoded with H.264 by default).
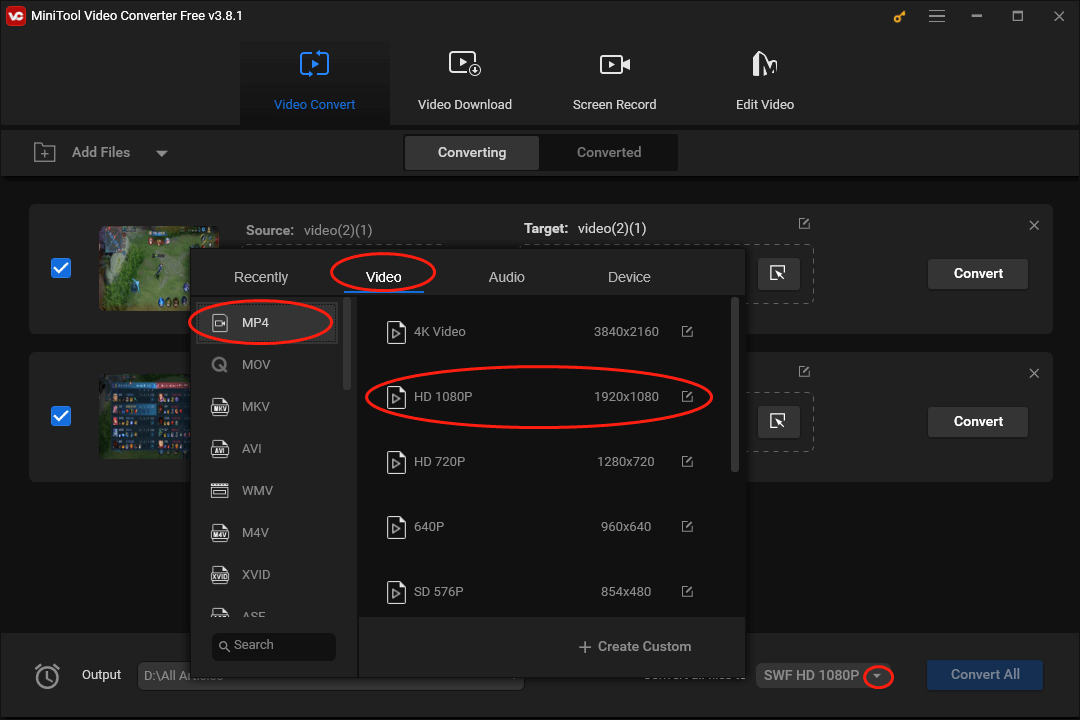
Step 4. Begin Your Conversion and Check Your Converted Files.
Activate the conversion from MKV to MP4 by clicking on the bottom-right Convert All button.
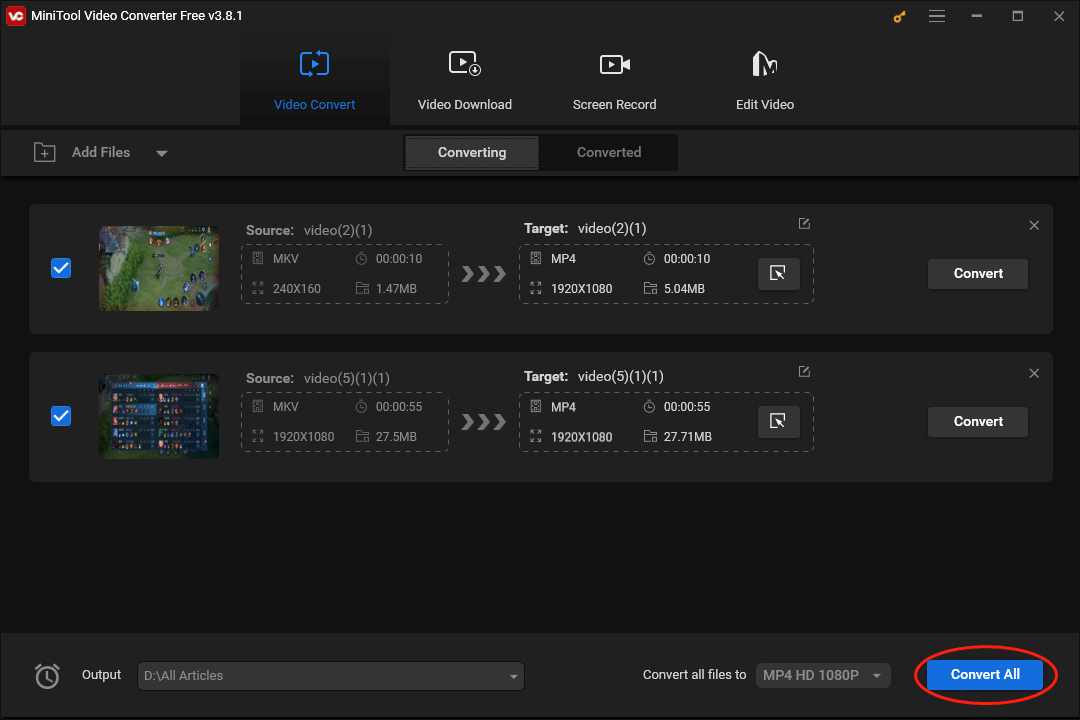
Once the conversion is done, switch to the Converted section and click on Show in folder to locate and check your converted files.
With the above-detailed steps, it will never be difficult for you to convert MKV to MP4.
Other Functions of MiniTool Video Converter
In addition to converting your files, MiniTool Video Converter also has other features as follow.
- It allows you to record your screen without watermarks or time limits.
- It is capable of downloading playlists, videos, music, subtitles, and Shorts from YouTube.
- It enables you to make your audio/video files compatible with various devices and platforms, such as Android, Apple, Huawei, Instagram, Vimeo, and so on.
If you want this file converter, just hit the button below.
MiniTool Video ConverterClick to Download100%Clean & Safe
Fix 2. Repair Your Corrupted MKV Files
Can Jellyfin play MKV? No, it can’t if your MKV files are corrupted. To fix this issue, you can try to repair your MKV files with a powerful tool called the VLC media player. More importantly, the VLC media player is not only video/audio player but also a file converter, which brings you more convenience.
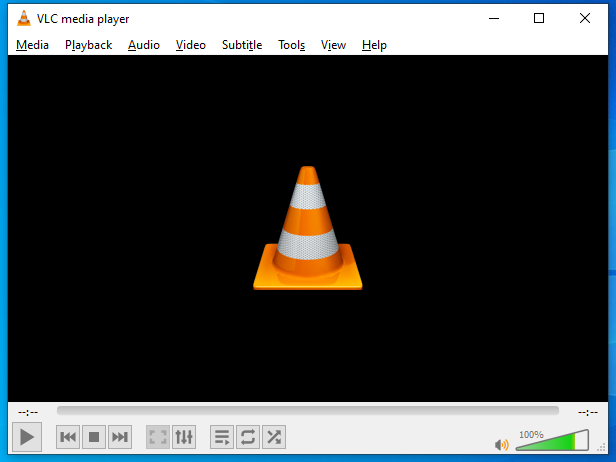
Final Verdict
Can Jellyfin play MKV? Of course, you can! After converting or repairing your MKV files, you can play MKV on Jellyfin without hassle.



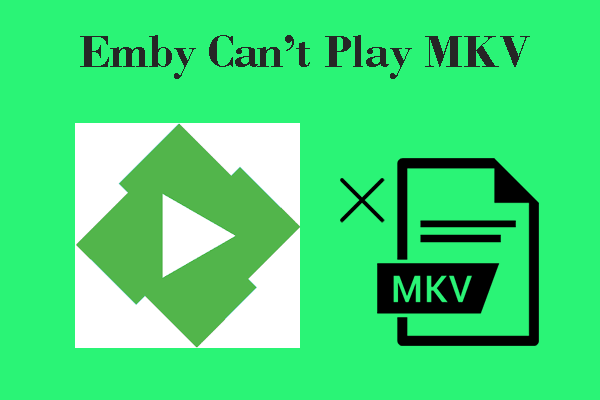
User Comments :