Released by the best free video converter – MiniTool Video Converter, this post will ascertain whether Emby supports MKV and explain why Emby won’t play MKV. Simultaneously, it will give you a step-by-step guide on how to get Emby MKV support.
As a popular media server, Emby plays a vital role in playing and streaming videos and audio to various devices. In addition, it offers numerous client apps, including Kodi, Android TV, Roku, and so on, bringing users great convenience. However, some users said that they can’t get Emby MKV support. In other words, they face the problem that Emby can’t play MKV. To solve that problem, this post is written here.
Does Emby Support MKV
Does Emby support MKV? The answer is yes. Specifically, according to the official website of Emby, this media server gives support for formats, such as MP4 and MKV. Therefore, it is strange to see that Emby won’t play MKV right? Don’t worry. Before guiding you to get Emby MKV support, I will clarify why you can’t play your files.
Why Does Emby Not Play MKV
Why Emby won’t play MKV? The first factor that you should consider is whether your MKV files are corrupted or not. If your files are damaged, just use the VLC media player to repair your corrupted files.
Another contributor to the Emby can’t play MKV error lies in incompatible codecs. Serving as a container format, MKV can be encoded with various codecs, such as H.264, H.265, VP9, AV1, and more. Hence, if the codecs that your files contain are not supported by Emby, you won’t get Emby MKV support. To fix this compatibility issue, I will show you how to tackle this problem in the next part.
How to Get Emby MKV Support
To handle the Emby can’t play MKV error caused by incompatible codecs, you can convert your files to MP4, which ensures that you can get Emby MKV support. To give you a smooth and effortless conversion experience, I will introduce an amazing tool to you and give you an in-depth tutorial in the following content.
Overview of MiniTool Video Converter
As a tremendous MP4 converter, MiniTool Video Converter enables you to convert your MKV to MP4 easily and efficiently. In addition, it supports a slew of audio/video formats, bringing more possibilities to your file conversion. Furthermore, MiniTool Video Converter, which has an intuitive interface, can be usable for all users ranging from neophytes to experts.
Plus, since MiniTool Video Converter supports batch conversion, you can utilize it to convert up to five files at the same time. Additionally, MiniTool Video Converter not only allows you to convert audio/video files for free but also never has a file size limit, bringing you more convenience.
Apart from basic file conversion, MiniTool Video Converter is also a provider of advanced converting functions. For instance, it enables you to customize the frame rate, resolution, sample rate, bitrate, and encoder of your converted files based on your needs. Therefore, you can also see MiniTool Video Converter as a can’t-miss file compressor.
How to Get MKV Support with MiniTool Video Converter
Below are the detailed steps to convert MKV to MP4 utilizing MiniTool Video Converter.
Step 1. Click on the download button below to download and install MiniTool Video Converter on your computer. Then, launch it.
MiniTool Video ConverterClick to Download100%Clean & Safe
Step 2. By default, you will navigate to the interface under the Video Convert tab. Then, upload your MKV files by clicking on the Add Files button.
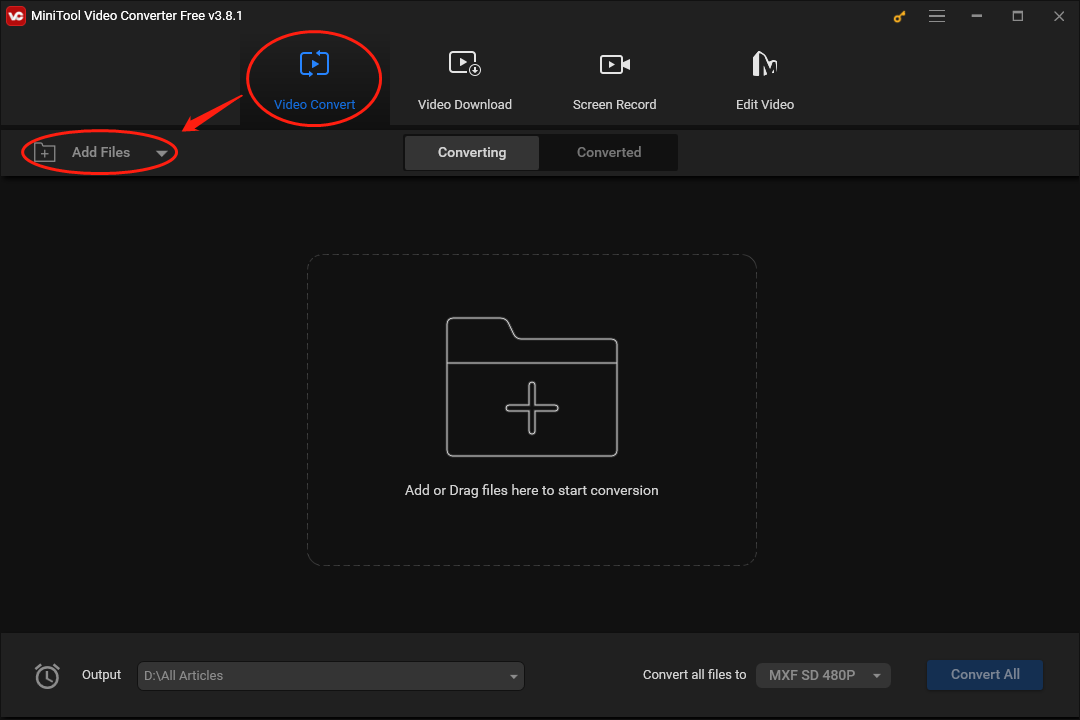
Step 3. Expand the bottom-left Output option to choose an output location that will save your converted files.
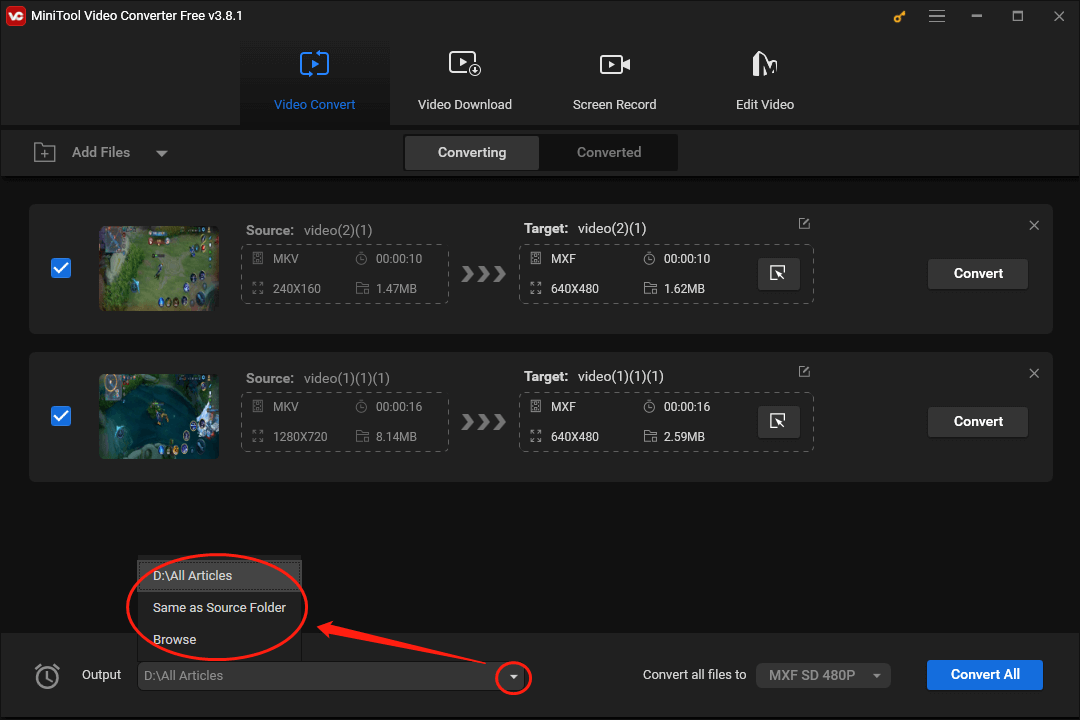
Step 4. Access the output format widow by expanding the bottom-right Convert all files to option. Then move to the Video module and click on MP4. Next, choose a resolution that you like in the profile list. Here, we take HD 1080P as an example.
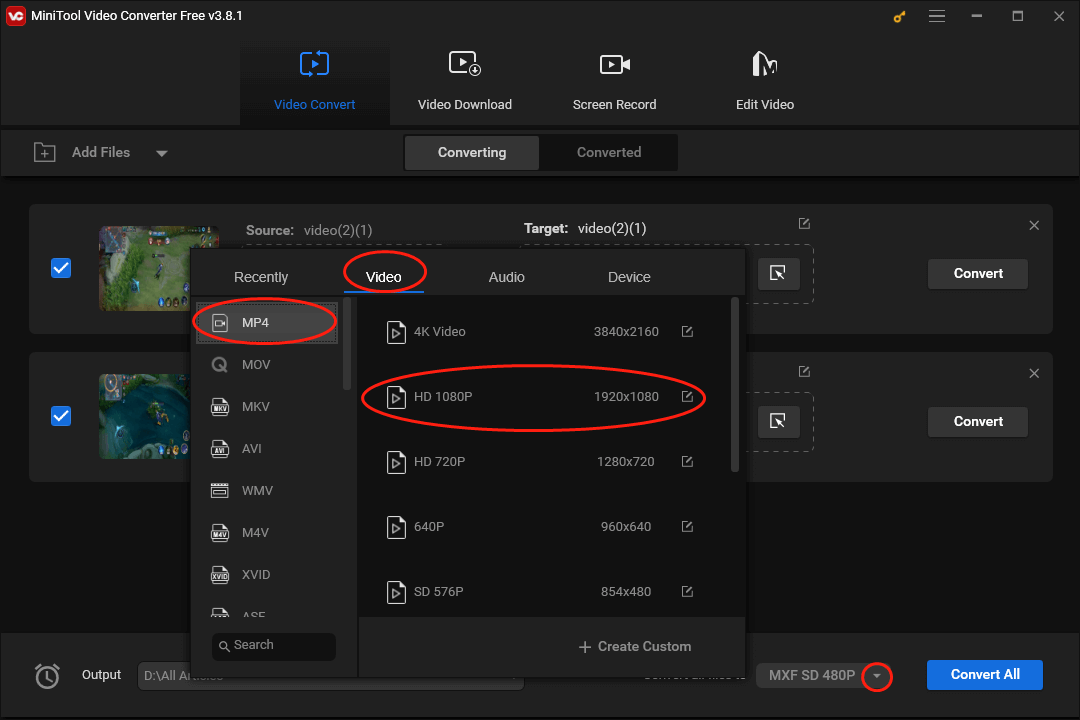
Step 5. Begin the conversion from MKV to MP4 by clicking on the bottom-right Convert All button.
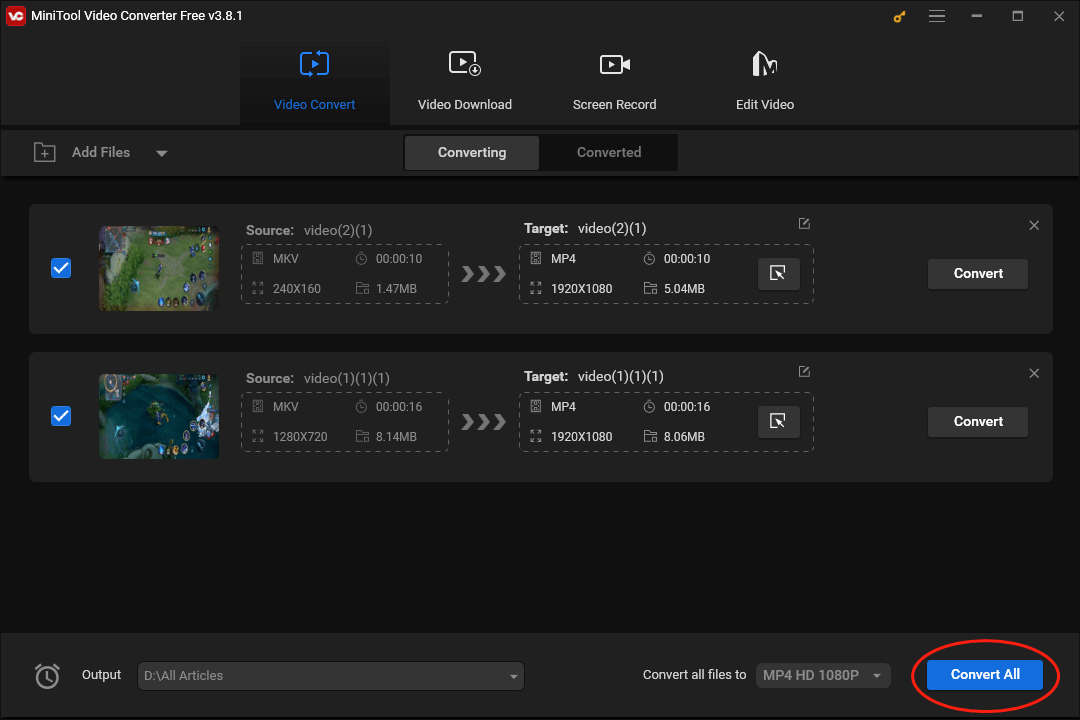
Step 6. Once the conversion is over, switch to the Converted section. Then, locate and check your converted files by clicking on the Show in folder button.
With the detailed guidance above, it will never be difficult for you to get MKV support.
MiniTool MovieMakerClick to Download100%Clean & Safe
Final Thoughts
Does Emby support MKV? Why are your MKV files not playing? How to get Emby MKV support? This article has provided you with a detailed answer to those questions.




User Comments :