Released by the best free file converter, this article will clarify does Lightworks support MKV. Meanwhile, it will offer you two workable methods to tackle the Lightworks can’t import MKV error.
As a video editor with a huge user base, Lightworks allows you to accomplish various video editing tasks. However, in recent days, some people said that they can’t import MKV to Lightworks. Does Lightworks support MKV? If you don’t know the answer to the question or are bothered by the Lightworks can’t import MKV error, please read on to find out solutions.
Does Lightworks Support MKV
Does Lightworks support MKV? The answer is negative. In other words, MKV is incompatible with Lightworks, which eventually leads to the problem that Lightworks can’t import MKV. Can you fix this issue without hassle? Of course, you can! Please read on for ultimate solutions.
Way 1. Convert Your MKV Files to a Lightworks-Supported Format
After knowing the answer to the question of does Lightworks support MKV, you may be discouraged. No worries. Although Lightworks doesn’t support MKV, it gives support for other video formats, such as MP4, AVI, and more. Hence, you can use a file converter to convert your MKV files. Here I highly recommend MiniTool Video Converter. Meanwhile, I will walk you through its greatness in the following content.
Why to Recommend MiniTool Video Converter
The first factor that makes MiniTool Video Converter peerless lies in its batch conversion feature. Specifically, MiniTool Video Converter is capable of converting five MKV files at once, which makes it easier for you to edit MKV files in Lightworks more efficiently. Moreover, regardless of the amounts of files that you want to convert, there isn’t any payment for you.
Plus, MiniTool Video Converter supports countless input and output formats, including MP4, AVI, M2TS, VOB, ASF, and more. Consequently, in addition to the question of does Lightworks support MKV, if you can’t import other files to Lightworks, it can still do you a big favor.
Admittedly, you can choose some online converters to convert your MKV files. However, both the vexing advertisements and the file size limit in uploading will bring you a headache. In contrast, MiniTool Video Converter, which has a clean interface, gives you a more focused conversion experience without a file size limit.
How to Apply MiniTool Video Converter to Convert Your MKV Files
Below is a detailed guide on how to convert your MKV files using MiniTool Video Converter.
Step 1. Download and install MiniTool Video Converter on your PC.
MiniTool Video ConverterClick to Download100%Clean & Safe
Click on the download button above to download and install MiniTool Video Converter on your PC.
Step 2. Import your MKV files to MiniTool Video Converter.
Click on the Add Files button to upload your MKV files.
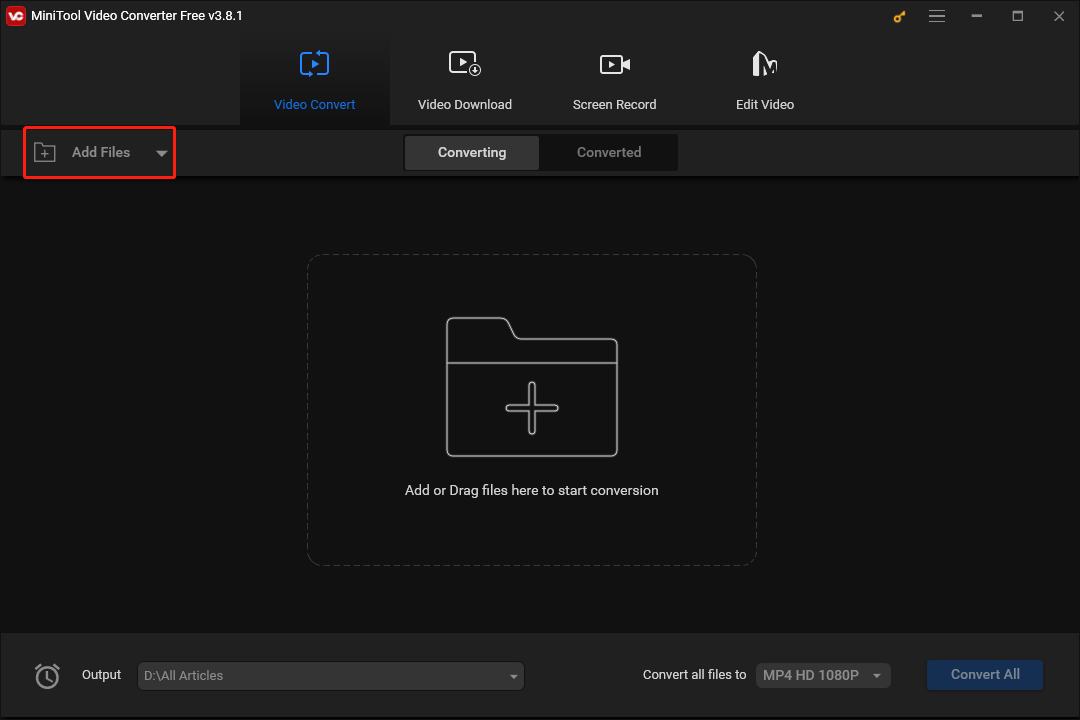
Step 3. Choose an output location for your converted files.
Expand the Output option at the bottomleft of the interface to choose a saving path for your converted files.
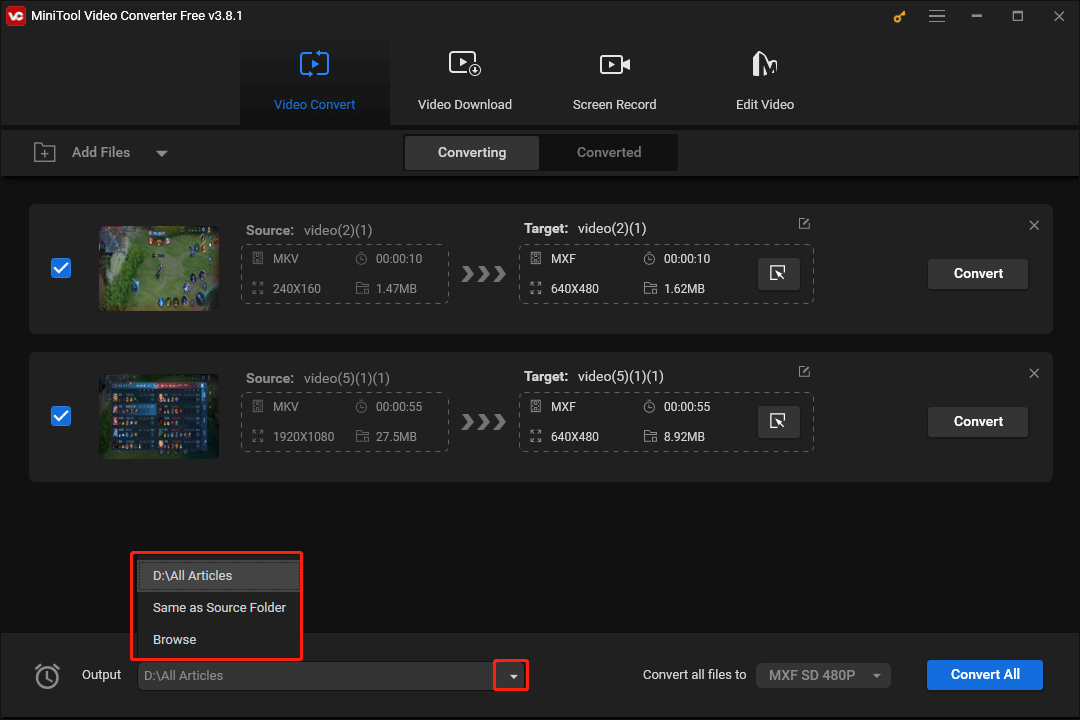
Step 4. Set MP4 as the output format of your original files.
Expand the bottom-right Convert all files to option to enter the output format window and move to the Video tab. Next, click on MP4 and choose a resolution you like in the profile list. Here, we take HD 1080P as an example.
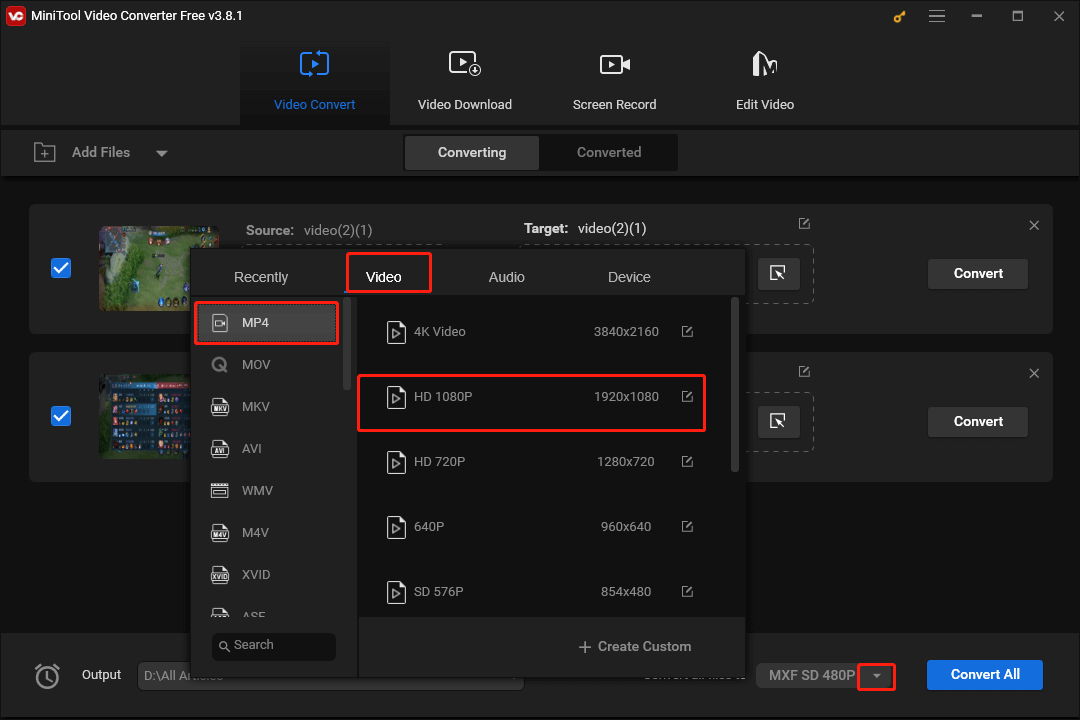
Step 5. Start your conversion tasks.
Activate the conversion by clicking on the Convert or Convert All button.
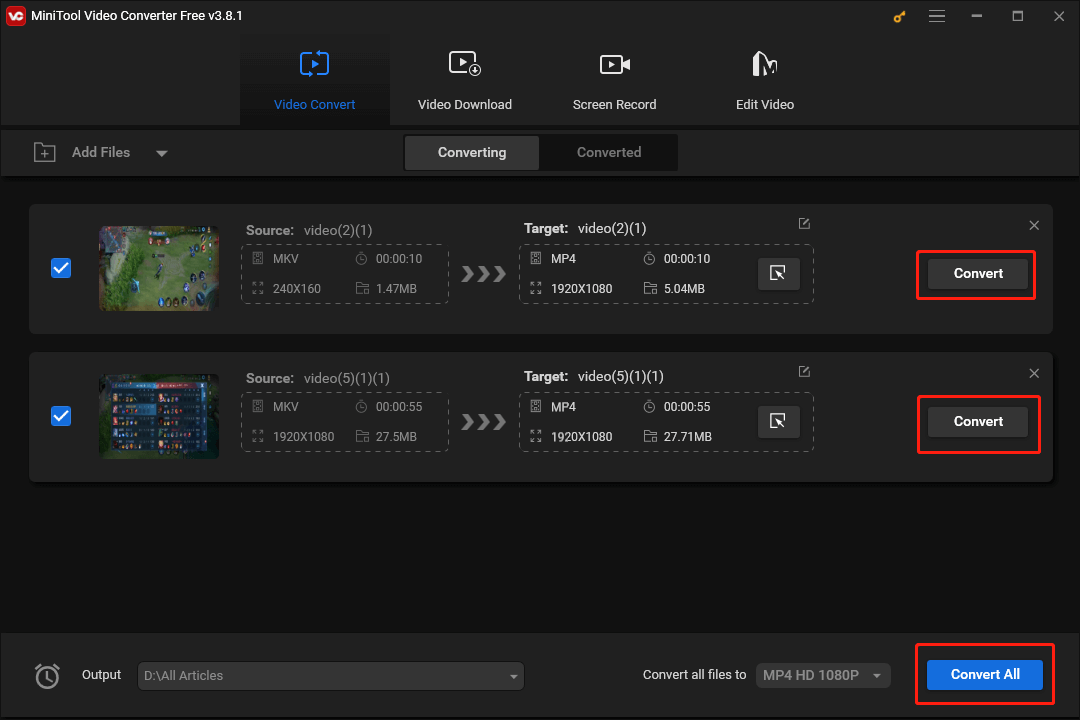
Step 6. Check your converted files.
Move to the Converted section and click on Show in folder to locate and check your converted files.
With the above-detailed steps, you can cope with the problem that Lightwork can’t import MKV easily and quickly.
MiniTool Video ConverterClick to Download100%Clean & Safe
Way 2. Try Lightworks Alternative
Undoubtedly, people who asked does Lightworks support MKV often want to edit their MKV files. Therefore, if you think that file conversion is not suitable for you, you can try a Lightworks alternative to edit your MKV files. Here, I highly recommend MiniTool MovieMaker. In the following content, I will give you an in-depth introduction to this tool.
MiniTool MovieMaker refers to a professional and user-friendly video editor. With it, you can edit your MKV files frame by frame. In addition, MiniTool MovieMaker allows you to add various elements, like motions, filters, transitions, transitions, and more to your MKV files. Furthermore, it is capable of changing the volume and speed of your MKV files.
Apart from that, MiniTool MovieMaker enables you to merge multiple MKV files or rotate them. More than that, it allows for saving your MKV files in other formats, like MP4, AVI, WMV, WEBM, and more.
MiniTool MovieMakerClick to Download100%Clean & Safe
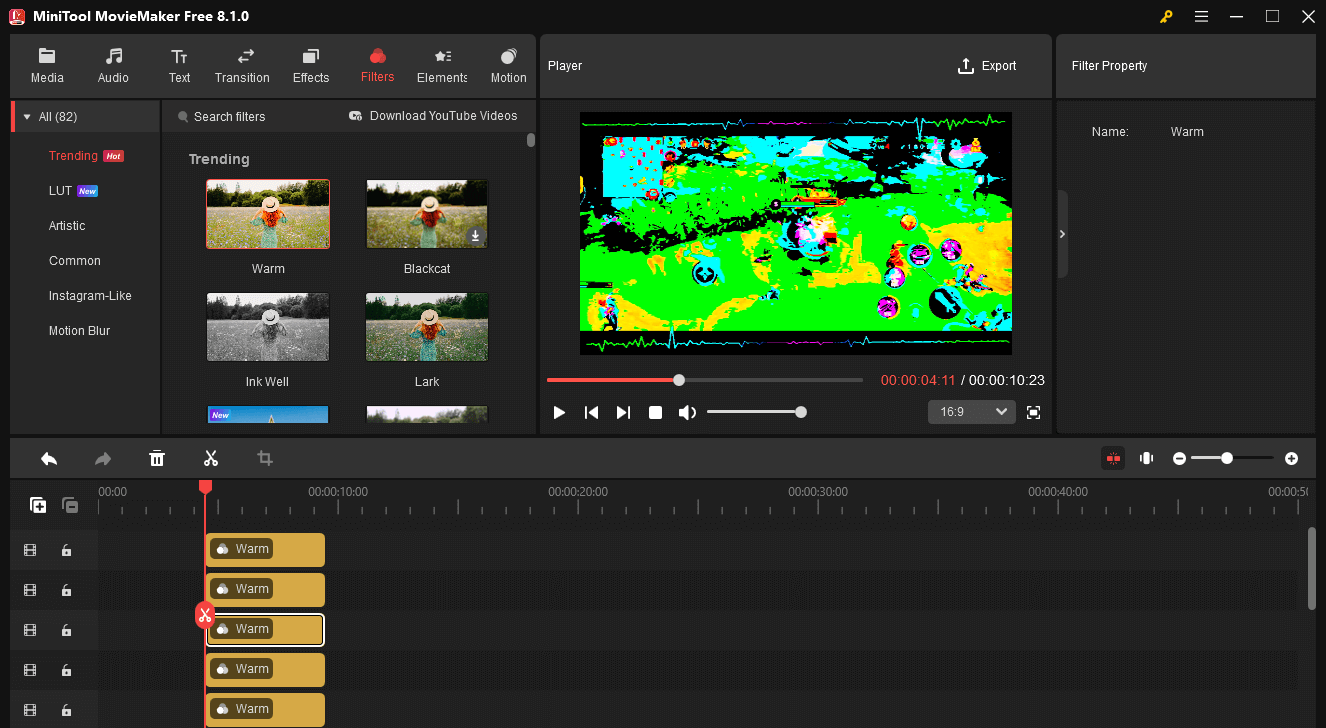
Final Words
Does Lightworks support MKV? No, it doesn’t. Fortunately, it doesn’t mean that you can’t fix the Lightworks won’t import MKV issue. Firstly, use MiniTool Video Converter to convert your MKV files to a Lightworks-compatible format. Additionally, you can edit your MKV files by using the Lightworks alternative called MiniTool MovieMaker.


User Comments :