QuickTime Player は、Mac に組み込まれているスクリーン レコーダーであり、音声付きの画面録画を行うことができます。しかし、一部のユーザーはQuickTimeで画面録画する時に、オーディオを録音できないという状況に遭遇したそうです。MiniToolのこの記事では、この問題を修正するための5つの方法を紹介したいと思います。
対処法1:マイクの設定を確認する
最初の解決策として、マイクの設定を確認することです。音声付きで画面を録画するには、Mac で QuickTime がマイクを使用できるように確認する必要があります。
ステップ1:画面左上のApple操作メニューを展開します。
ステップ2:「システム環境設定」→「セキュリティとプライバシー」→「プライバシー」を順番に選択します。
ステップ3:マイクへのアクセスを必要とする全てのアプリケーションが右側に表示されます。
QuickTimeが許可リストに入っていない場合は、QuickTime Playerにチェックを入れてください。
ステップ4:QuickTime Playerを再起動し、再度録画を試みます。
対処法2:QuickTime 設定を変更する
サウンド入力デバイスとして内蔵マイクを選択しない場合、QuickTime画面録画が録音されないという問題が発生する可能性があります。新しい録画を開始し、音声を録音するマイクを選択できます。
ステップ1:QuickTime プレーヤーを開きます。
ステップ2:「ファイル」→「新規画面収録」を選択します。
ステップ3:「画面録画」ポップアップウィンドウで、赤い丸ボタンの横にある矢印をクリックし、「内蔵マイク」を選択します。または、「オプション」をクリックして「MacBook Air マイク」を選択します。
対処法3:サウンド入力設定を確認および変更する
QuickTime画面録画で音声が入らない問題のもう 1 つの解決策は、入力サウンド設定を確認することです。 音量をオフにするか小さすぎる場合は、入力音量を上げる必要があります。
ステップ1:Apple メニューをクリックし、「システム環境設定」→「サウンド」を選択します。
ステップ2:「入力」タブに移動します。
ステップ3:外部デバイスがある場合は、Mac のネイティブマイクを選択します。
ステップ4:スライダーを右側にドラッグして、入力音量を上げます。
対処法4:QuickTime プレーヤーの環境設定を変更する
QuickTime Player がオーディオを録音しない場合は、アプリケーションの設定を確認して変更してみてください。
ステップ1:Mac を起動し、「編集」オプションをクリックします。
ステップ2:「環境設定」オプションを選択し、「オーディオ」タブに移動します。
ステップ3:「セーフ モード (waveOut のみ)」のボックスにチェックを入れて、「適用」をクリックします。
ステップ4:QuickTime を再起動し、音声が録音されているかどうかを確認します。
対処法5:QuickTime Player を更新する
QuickTime がオーディオを録音できない問題を修正するには、ソフトを更新してみることもできます。ソフト内で「QuickTime Player」を選択し、「既存のソフトウェアを更新」を選択します。利用可能な場合更新バージョンがあれば、画面上の指示に従って QuickTime の最新バージョンにアップデートしてください。
ヒント: Windows で音声付き画面を録画する方法
MiniTool Video Converter は、Windows 用の無料のスクリーンレコーダーです。簡単にPC上の操作を記録することができます。
MiniTool Video Converterクリックしてダウンロード100%クリーン&セーフ
ステップ1:Windows PCにMiniTool Video Converterをダウンロードしてインストールします。
ステップ2:本ソフトを起動してメインインターフェースに入ります。
ステップ3:上部の「スクリーンレコーダー」タブに切り替え、画面真ん中の「クリックして画面を録画」をクリックしてMiniTool Screen Recorderを起動します。
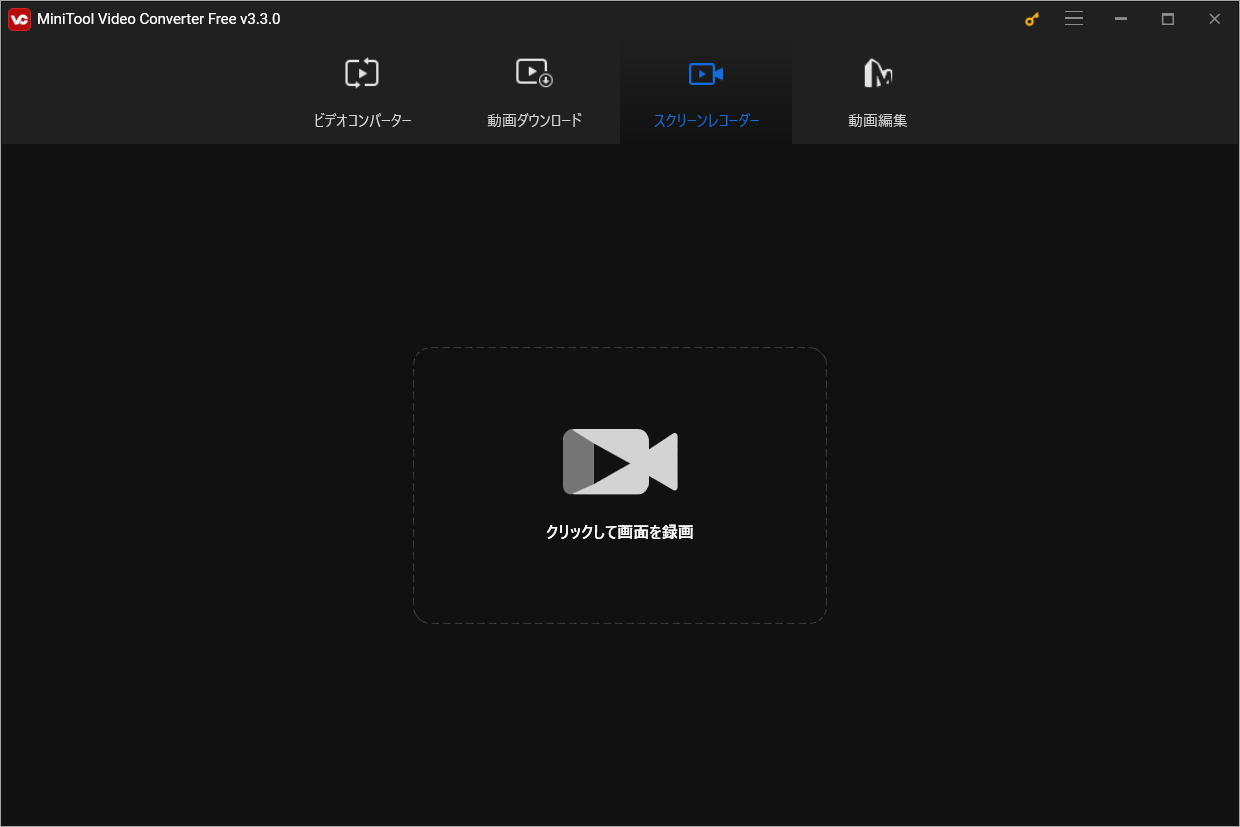
ステップ4:録画する範囲(フル スクリーンまたは特定の範囲)を選択します。
ステップ5:システムオーディオを録音するかマイクからの音を録音するかを選択します。
ステップ6:MiniTool Screen Recorderの右上隅にある設定アイコンをクリックして、出力フォルダー、出力形式、およびその他の設定を選択し、「OK」をクリックします。
ステップ7:「録音」ボタンをクリックするか、F6 を押して録音を開始します。
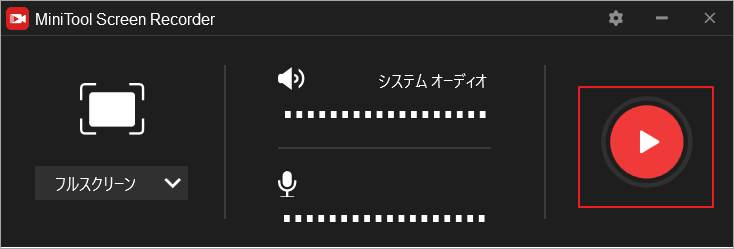
ステップ8:録画を停止するには、F6 を押します。
結語
以上が、QuickTime画面録画で音声が記録されない問題を修正する 5 つの方法です。


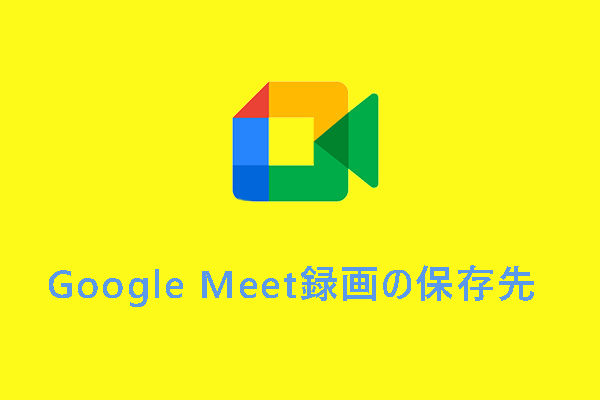
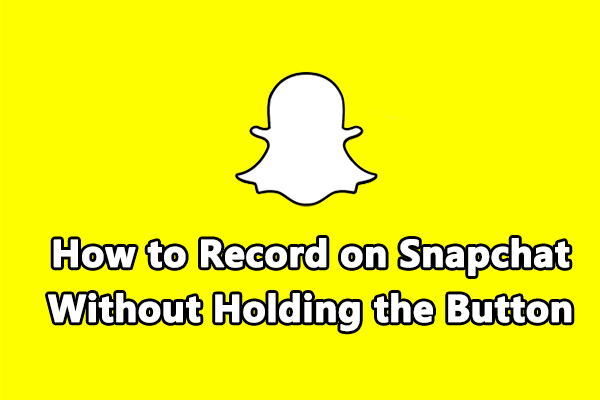

ユーザーコメント :