MiniTool Video Converterからのこの記事では、VLCでHEVC/H.265を再生できるかどうか、VLCでHEVCファイルを再生する方法、VLCでHEVCの再生に関する問題を解決する方法についての答えをご提供します。
VLCでHEVCを再生できるか
VLC Media PlayerはHEVC動画の再生をサポートします。VLCはWindows、macOS、Linux、AndroidとiOS対応のフリーでオープンソースのマルチメディアプレーヤーで、MPEG-1/2、H.264、WMV、FLAC、ALACと他の多くの動画と音声形式を再生できます。さらに、「RinceWind」機能を利用して、VLCバージョン2.1.1ではHEVCとWebm/VP9の実験的なデコードが可能になります。
VLCでHEVCを再生する方法
では、どのようにVLCでHEVC動画を再生しますか?VLCの公式Webサイトにアクセスし、VLCをダウンロードし、コンピューターにインストールします。そして、「メディア」タブをクリックし、「ファイルを開く」オプションを選択し、再生したいHEVCファイルを選びます。
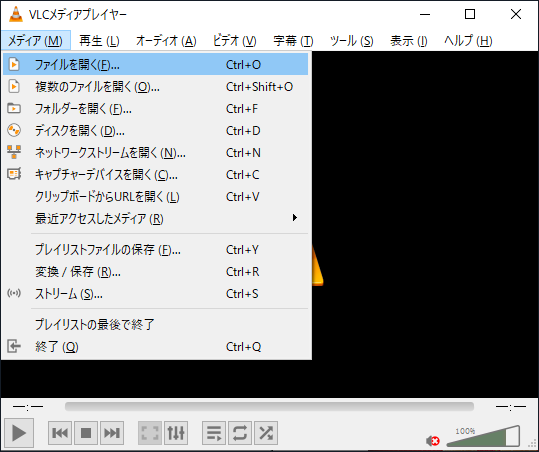
また、HEVCファイルを直接VLCにドラッグ&ドロップして再生することもできます。さらに、VLCで再生したいHEVCファイルを見つけ、それを右クリックし、「プログラムから開く」>「VLC media player」を選択することもできます。
VLCでHEVCビデオを再生できない原因
GoPro、DJIなどを含む一部の先端カメラは一般的に4K、さらには8K解像度や60fpsなどの高仕様を備えたHEVCの使用を好みます。VLCはHEVCを再生できますが、HEVCファイルを再生する際に、まだいくつかの問題が発生することがあります。VLCがHEVCを再生できない理由は様々です。例えば、VLCに必要なHEVCコーデックがない、HEVCファイルが破損している、コンピューターの構成やVLCの設定が不適切などです。
VLCでHEVCファイルが再生できない場合の対処法
VLCがHEVCファイルを再生できない問題を解決するために、このセクションでは、参考に5つの実行可能な解決策をまとめました。
解決策1.HEVCプラグインをチェックする
VLCでHEVC/H.265を再生できない場合、まずVLCにあるHEVCプラグインを確認する必要があります。具体的な操作手順は以下の通りです:
ステップ1.VLCを起動した後、トップメニューバーの「ツール」タブをクリックし、「プラグインとエクステンション」オプションを選択します。
ステップ2.新しいポップアップウィンドウで、「プラグイン」タブに切り替え、検索ボックスで「HEVC」を検索します。
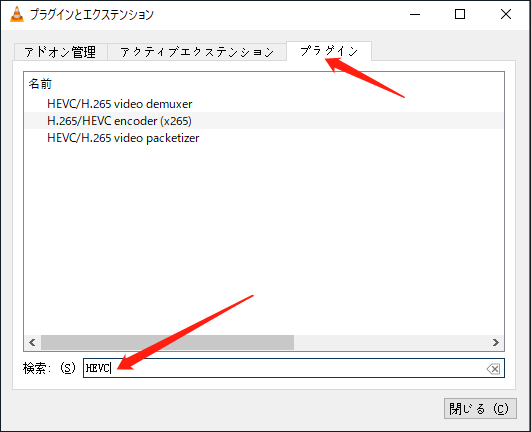
HEVCプラグインが見つからない場合、VLCの最新バージョンをインストールする必要があります。VLCにHEVCプラグインが搭載されているにもかかわらず、HEVCを再生できない場合、次の解決策を読み進めてください。
解決策2.VLCをアップデートする
一部のバグを避けるために、VLCの最新バージョンを使用することをお勧めします。最新バージョンを使用しているかどうかを確認するには、「ヘルプ」をクリックし、「アップデートの確認」オプションを選択することができます。
解決策3.HEVCをH.264またはVLCがサポートする他の形式に変換する
また、HEVCファイルをより良い互換性を持つ他のVLC対応形式に変換することもできます。例えば、HEVCをH.264やMP4に変換できます。どのようにHEVCをH.264に変換しますか?多くの形式をサポートする動画変換フリーソフト-MiniTool Video Converterを試してみましょう。さらに、これは同時に5ファイルまで変換できる一括動画変換ソフトでもあります。具体的な操作手順は以下の通りです:
ステップ1.MiniTool Video Converterをダウンロードしてインストールし、開きます。
MiniTool Video Converterクリックしてダウンロード100%クリーン&セーフ
ステップ2.デフォルトの「ビデオコンバーター」タブで、「ファイルを追加」または「ここにファイルを追加またはドラッグして、変換を開始します」をクリックして、HEVCファイルをインポートします。
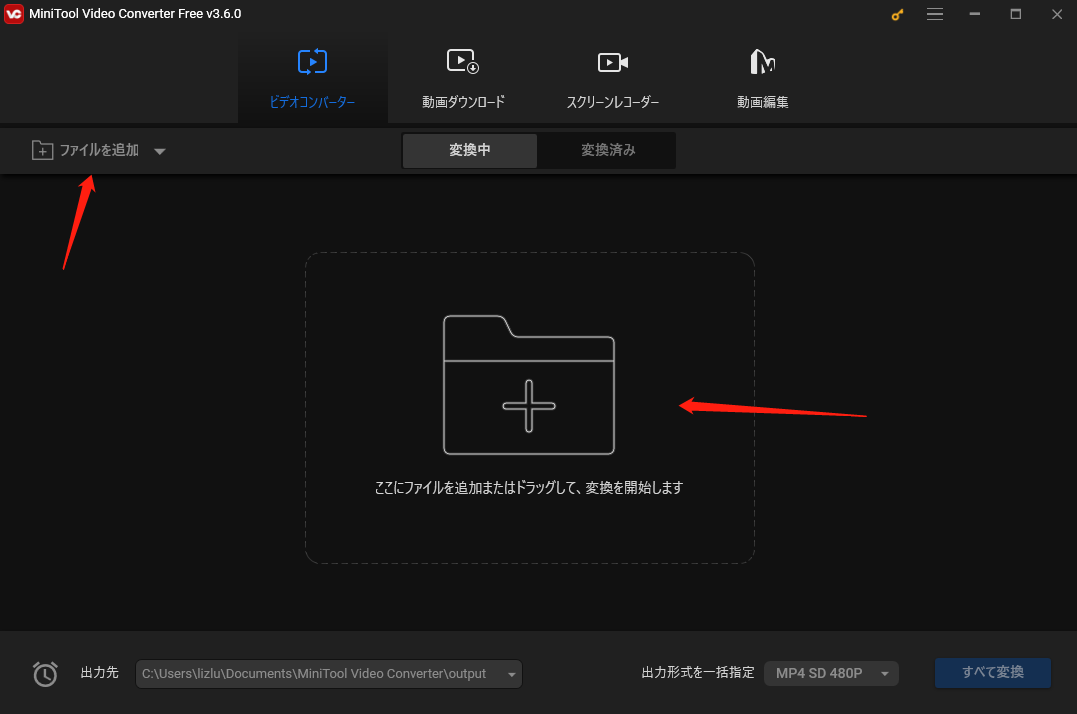
ステップ3.下のスクリーンショットで囲まれた「斜めの矢印」をクリックし、「動画」タブに切り替え、「+カスタムを作成」をクリックします。
ステップ4.「設定」ポップアップで、「H.264」エンコーダを選択し、他のパラメータをカスタマイズします。そして、「作成」をクリックし、新しく作成した形式を選択します。
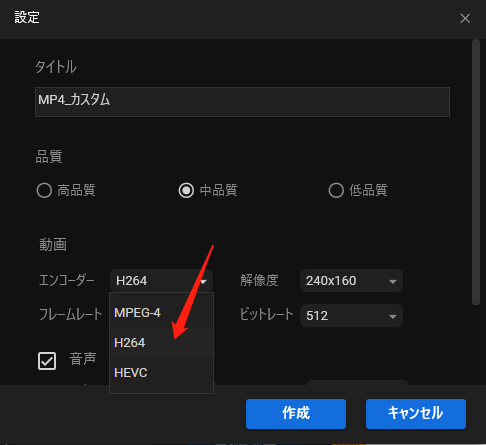
ステップ5.最後に、「変換」ボタンをクリックして変換を開始します。
解決策4.別のビデオトラックを試す
MKV動画がHEVCコーデックでエンコードされている場合、あるビデオトラックが再生できないときに、別のビデオトラックに切り替えてみることができます。VLCでHEVC動画を再生するには、それを右クリックし、ビデオオプションを選択する必要があります。次に、ビデオトラックに移動し、別のビデオトラックに変更します。
解決策5.他のHEVCプレーヤーを試す
それでもVLCでHEVC動画ファイルを再生できない場合、MiniTool MovieMakerのような他の便利なHEVCプレーヤーを試すことをお勧めします。
MiniTool MovieMakerクリックしてダウンロード100%クリーン&セーフ
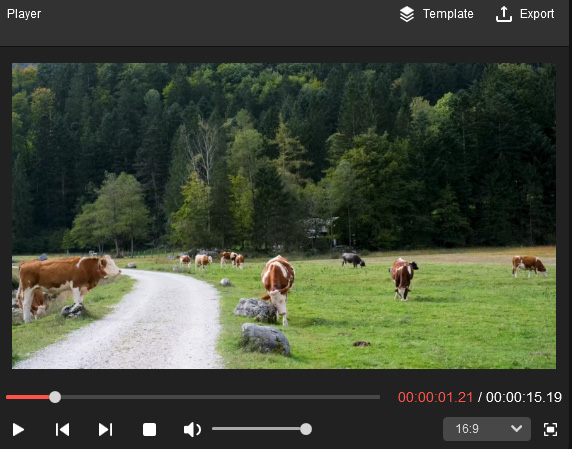
さらに、4K HEVCをHD解像度に圧縮したり、ハードウェア構成をアップグレードしたり、Direct3d9出力を選択したりすることもできます。
結語
まとめると、この記事では、「VLCはHEVCを再生できるか」という疑問にお答えしました。さらに、VLCでHEVCを再生できない問題を解決する方法も紹介しています。この記事がお役に立つことを願っています。




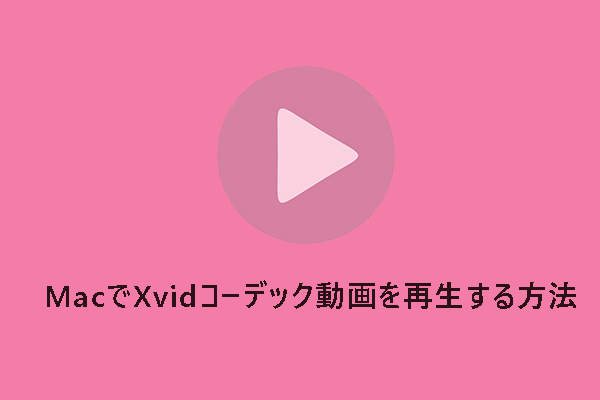
ユーザーコメント :