SWF is an Adobe Flash file format that contains videos and vector-based animations and can only be played via a Flash Player or on a web browser with the Flash plugin installed. There are a limited number of media players that are actually compatible with it. That’s why some people want to convert SWF files to a common file format.
Lots of software claims they can satisfy the SWF conversion need, but the truth is that most of them even failed to load SWF files. Luckily, this post list some practical SWF video converters for you to choose from.
Best Anything to SWF Converter
# MiniTool Video Converter
Compatibility: Windows
Pricing: Free
If you are looking for a simple, powerful, and free SWF converter, MiniTool Video Converter may suit you. It is an ultimate solution for your various video/audio conversion needs featuring fast conversion speed, various format support, and optional output quality.
This free converter allows you to convert multiple audio/video files to SWF in batch without losing quality even if there is no Internet connection. Besides, it can also be used to download videos, audio tracks, playlists as well as subtitles from YouTube.
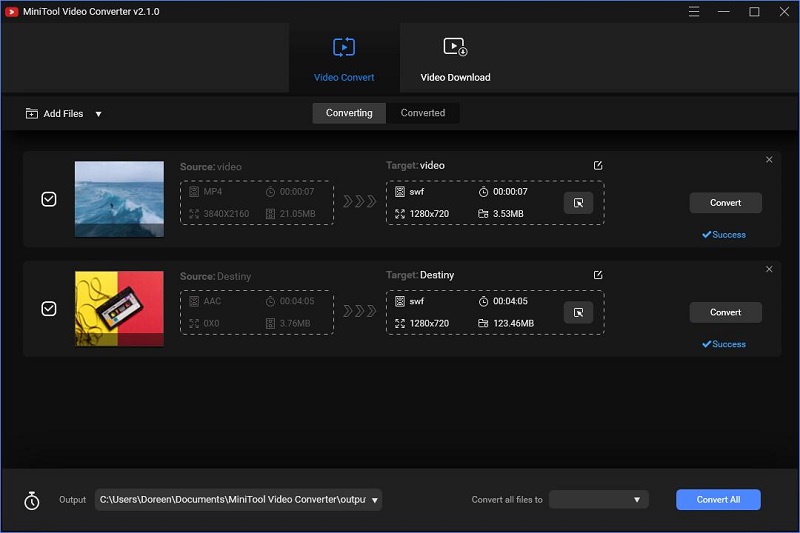
Supported input formats:
Video: MP4, MOV, MKV, AVI, WMV, M4V, XVID, ASF, DV, MPEG, VOB, WEBM, OGV, DIVX, 3GP, MXF, TS, TRP, MPG, FLV, F4V, M2TS
Audio: MP3, WAV, WMA, AAC, AIFF, OGG, M4A, AC3, M4B, M4R
How to convert anything to SWF?
Step 1. Download MiniTool Video Converter by clicking the Download button below, follow the on-screen instructions to install it and then launch the free anything to SWF converter on your computer.
MiniTool Video ConverterClick to Download100%Clean & Safe
Step 2. Tap on the Add Files button to import your media file that you want to convert to SWF. Alternatively, you can add the file by clicking the + icon or dragging.
Step 3. Click the diagonal arrow under Target and tab on the Video option. Select SWF from the list and then choose a video quality preset. Here you can click the Edit icon to change some parameters for the output video.
Step 4. Click the Edit icon behind Target to rename the file and specify the destination folder. Press OK to save your changes.
Step 5. Next, click the Convert button to start the conversion.
Step 6. After conversion, switch to the Converted tab and locate the converted SWF file by clicking Show in folder.
Key features:
- 100% free, no bundles, no ads, and no watermarks
- Batch file conversion at once
- Fast conversion speed
- Offer multiple output presets
- Convert video/audio file of any size
- Customize video quality, video resolution, frame rate, and bitrate
- Extract audio from video to save the audio track
- Customize the settings including video codec, and video resolution
- Support 1000+ conversions between popular video and audio formats
- Convert media files to compatible with different mobile devices
- Download and convert YouTube to MP3, WAV, MP4, and WebM
# Tipard Video Converter Ultimate
Compatibility: Windows & Mac
Pricing: Free Trial
Tipard Video Converter Ultimate is capable of converting over 500 video and audio formats for playback on any device. With it, you can easily convert SWF files to other file formats with the fastest speed and highest output quality.
Besides, it also provides you with extra editing tools that you can use. However, the trial version only supports the conversion of a single video or audio file that does not exceed 5 minutes. In addition, if you need batch conversion, you must upgrade to the Ultimate version.
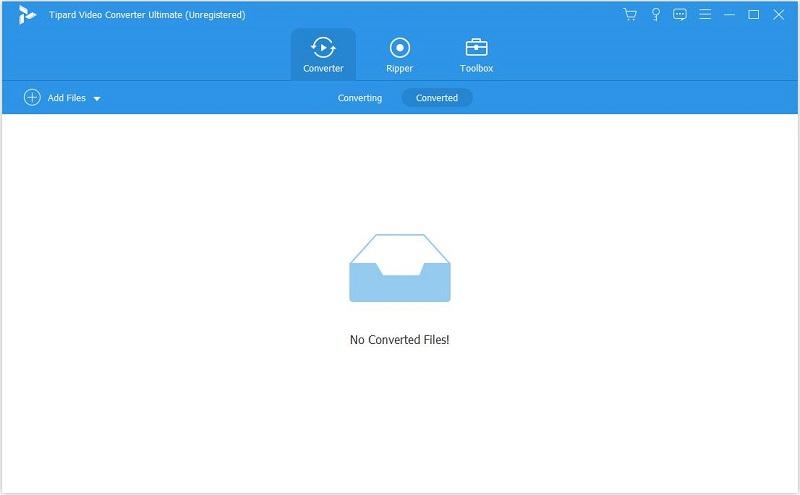
How to convert anything to SWF?
Step 1. Launch Tipard Video Converter Ultimate, and then click the Add Files button to browse your local computer and add your file to the program.
Step 2. Open the Format drop-down list on the right side and set SWF as the output video format.
Step 3. Click the Settings icon near the bottom to adjust preference settings and click OK to save all the changes.
Step 4. After finishing all customizations, click Convert All to convert your file to the SWF format.
Step 5. Once the conversion task is finished, you can check the converted SWF file under the Converted tab.
Key features:
- Convert 500+ media formats
- Convert videos to any 4K/1080p HD video
- Rip and convert DVD to a wide range of video formats
- Convert DVD to MPG Lossless
- Extract music or songs from videos and DVDs
- Convert files at 60x faster speed with full quality
- Create GIFs from any video files
- Compress the large video file size into the smaller
- Edit ID3 tag for audio files
- Edit any video file with cropping, rotating, watermarking, clipping, merging, adding filters, and more
Also read: Best SWF Editor & How to Edit SWF Files Easily
# FileZigZag
Compatibility: Web-based
Pricing: Free Trial
FileZigZag is a free online SWF converter that supports multiple formats, including audio, video, image, document, e-book, and archive. This online service can be used with all operating systems that support web browsers.
It uses a sophisticated conversion engine to deliver high-quality conversion. Better yet, the SWF file you uploaded will be deleted after 24 hours. However, it only supports the conversion of a single file that does not exceed 50 MB, and there are 10 free conversions per day.
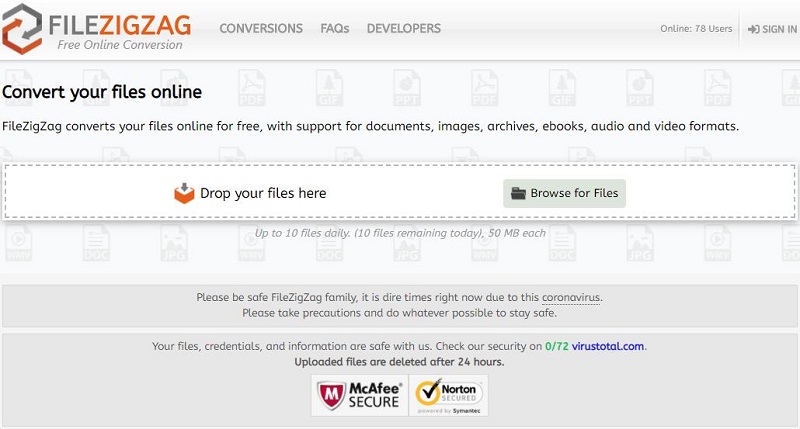
How to convert anything to SWF?
Step 1. Visit the FreeZigZag site on your web browser.
Step 2. Hit the Browse for Files button to upload the file you’d like to convert. Or you can directly drag and drop the file onto the main interface of the program.
Step 3. Click the Please select option to set SWF as the output file format.
Step 4. Optionally, tick the box – Send me an email with links to converted files.
Step 5. Click the Start converting button and wait until it finishes.
Key features:
- Work with all operating systems
- Support a wide variety of file formats
- Convert local and online media files
- Convert multiple files at once
Best SWF to Anything Converter
# Xilisoft SWF Converter
Compatibility: Windows
Pricing: Free Trial
Xilisoft SWF Converter is one of the best SWF to anything converter program, which features multi-core processing by utilizing multiple threads to make the SWF conversion process occur even more efficiently.
Apart from this, it also enables you to process multiple SWF files simultaneously. Better yet, you are also opened up to various rich customization settings like video splitting and adjusting audio and video parameters like the quality, bitrate, etc.
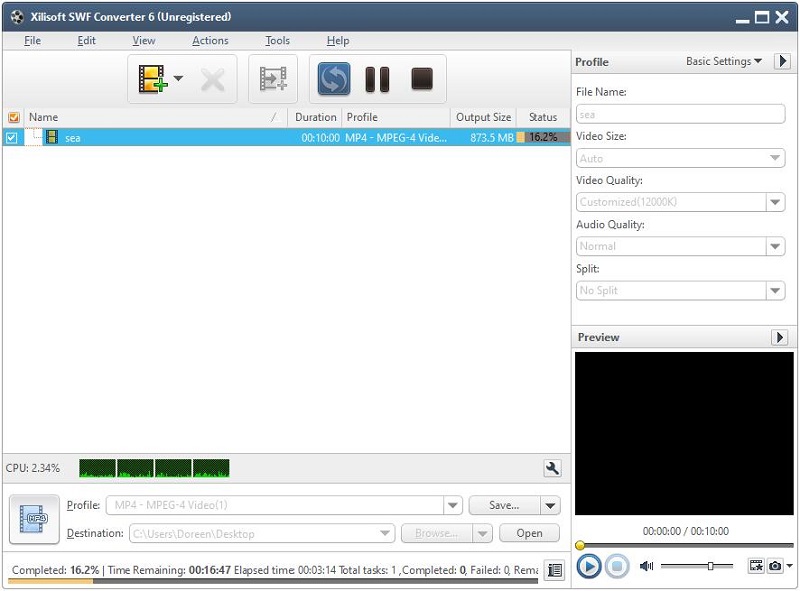
How to convert SWF to anything?
Step 1. Free to download, install, and run Xilisoft SWF Converter on your PC.
Step 2. Go to File > Add File(s) to upload your SWF file. Or simply click the + icon to add the SWF file to the program.
Step 3. Choose a proper video format from the Profile drop-down list and then specify the output folder.
Step 4. Change the video size, video quality, and audio quality in the right panel if needed.
Step 5. Click the dark blue Convert icon on the top.
Key features:
- Compatible with many file formats
- Convert multiple SWF files in batch
- Convert SWF files to different formats simultaneously
- Customize output settings, such as video size, video quality, and audio quality
# Easiestsoft Video Converter
Compatibility: Windows
Pricing: Free Trial
Easiestsoft Video Converter is another ideal SWF file converter, which enables you to convert your SWF file to any format you want. In case no built-in profile meets your exact needs, you can easily customize the output parameters and even create new profiles.
More importantly, this tool not only helps you convert SWF to video and audio files but also offers you some basic video-editing capabilities like cutting, cropping, rotating, adding watermarks, adding effects, attaching subtitles, etc.
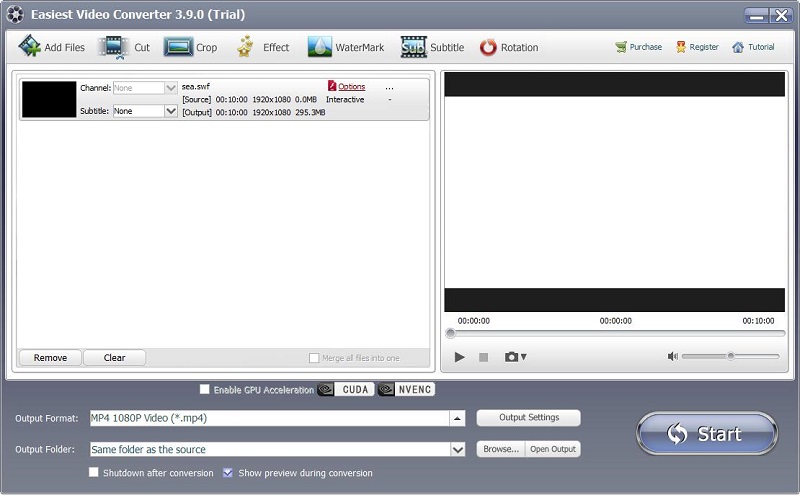
How to convert SWF to anything?
Step 1. Click Add Files to load the SWF file or drag-and-drop it on
Step 2. Select an output file format by clicking the Output Format drop-down list. And then specify the destination folder.
Step 3. If needed, you can choose to check the following boxes – Enable GPU Acceleration, Shutdown after conversion, and show Preview during conversion.
Step 4. Click the Output Settings button to set parameters for the output file.
Step 5. Click the Start button at the bottom right to start the conversion.
Key features:
- Support virtually all popular video and audio formats
- Extract audio from video files
- Built-in step-by-step instructions with screenshots
- Preview the video file and extract some frames as picture files
- Powerful video-editing tools – Cut, Crop, Effect, Watermark, Subtitle, and Rotation
- Easily customize the output parameters
Bottom Line
A total of five powerful SWF converters are introduced above, including free and paid ones. Choose a program that suits you best according to your actual needs, and then start converting SWF to anything or anything to SWF.
If you have any questions or suggestions about it, please let us know via [email protected] or share them in the comments section below.


![Top 10 Best Video Converters [Free & Paid]](https://images.minitool.com/videoconvert.minitool.com/images/uploads/2024/07/best-video-converter-thumbnail.png)
User Comments :