Can’t open OSP with other video editors or players? What is an OSP file? How to open an OSP file? Can I convert OSP to MP4? These questions will be answered in this post offered by the free file converter.
What Is OSP?
What is OSP? OSP, an acronym for OpenShot Project, is a project file created by OpenShot (a free and open-source video editor for Windows, Mac, and Linux). OSP is not a video format and doesn’t contain any video or audio data. It’s used for saving video editing projects.
How to Convert OSP to MP4
OSP can only be opened with OpenShot video editor. So, you can’t open OSP files with other video editors unless you export OSP to MP4. How to convert OSP to MP4 with OpenShot Video Editor? Follow the below steps!
Step 1. Open OpenShot Video editor installed on your computer.
Step 2. Tap on File in the top-left corner and choose Open Project to import the OSP project file from the computer.
Step 3. After loading the OSP file, you can continue editing the video, or directly export the file.
Step 4. Go to File > Export Video or press “Ctrl + E” to open the Export Video window.
Step 5. On the Export Video window, you can change the file name, and click Browse to choose a new save folder. Then select MP4 as the output format, and change the video resolution and quality as needed. If you want to modify the parameters of the video, switch to the Advanced tab.
Step 6. After you adjust the output settings, hit the Export Video button to convert OSP to MP4.
Also read: Solved – How to Convert and Download Anything to MP4 Free
Tip: Best Free MP4 Video Converter – MiniTool Video Converter
Are you looking to convert video to MP4? Try the best free MP4 converter – MiniTool Video Converter. It’s free, safe, and won’t watermark your output videos.
The Key Conversion Features of MiniTool Video Converter:
- Simple and Intuitive Interface. The interface of Minitool Video Converter is very user-friendly. It doesn’t matter if you’re a beginner or someone who’s not very tech-savvy. The layout is clear and straightforward. The options are also presented in an easy-to-understand way. You can quickly find what you need without getting confused or lost in a maze of complex settings.
- Video conversion. Minitool Video Converter is good at converting videos from one format to another. It supports a wide range of video formats, including MP4, MOV, AVI, OGG, MP3, AAC, AC3, etc. Additionally, it can adjust the output settings according to your needs, like the video encoder, resolution, bitrate, and frame rate, ensuring that the converted video meets your specific requirements.
- Audio Extraction. This tool can also extract audio from videos. This feature is very useful when you come across a song in a video and want to listen to it separately. It supports outputting many audio formats, like MP3, AAC, AC3, W4A, etc. It can also change the audio encoder, sample rate, bitrate, and channel.
- Batch conversion. It supports converting up to 5 files simultaneously. We all have busy lives. We don’t want to sit there and wait around for converting files one by one.
Let’s see how to use this MP4 converter.
Step 1: Free download and install MiniTool Video Converter on the Windows PC.
Click the download button below to download and install MiniTool Video Converter on your Windows PC.
MiniTool Video ConverterClick to Download100%Clean & Safe
Step 2: Add the Target file to MiniTool Video Converter.
Launch this program to enter its main interface. Then, click the Add Files option or the Add or drag files here to start conversion area to open the file window, choose the file you want to convert, and click Open to add it.
You can also click the Add Folder button to import a folder to this program.
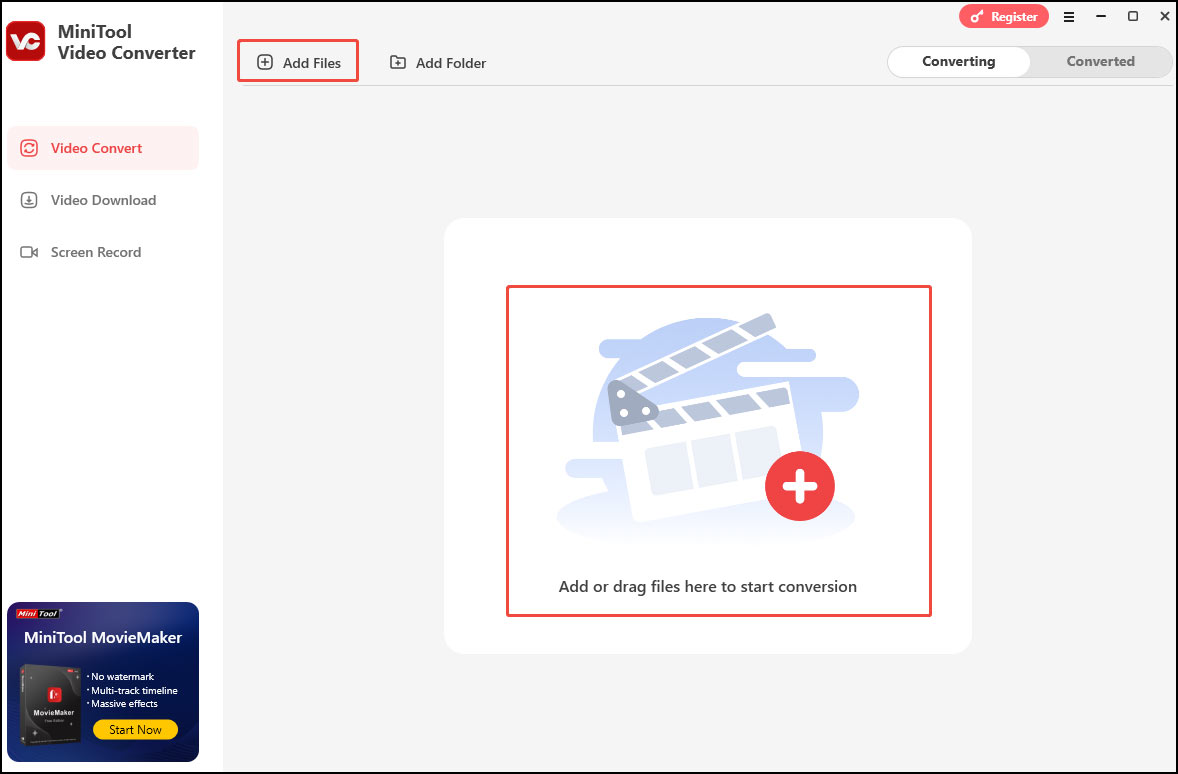
Step 3: Select MP4 as the output format.
Click the folder icon to open the output window. If you have loaded multiple files and want to convert them all to MP4, Expand the Convert all files to option to bring up the output window.
Go to the Video tab, select the MP4 format from the left sidebar, then choose your wanted video quality on the right panel.
If you are not satisfied with the preset profiles, you can click the + Create Custom option at the bottom to create one that best suits your needs.
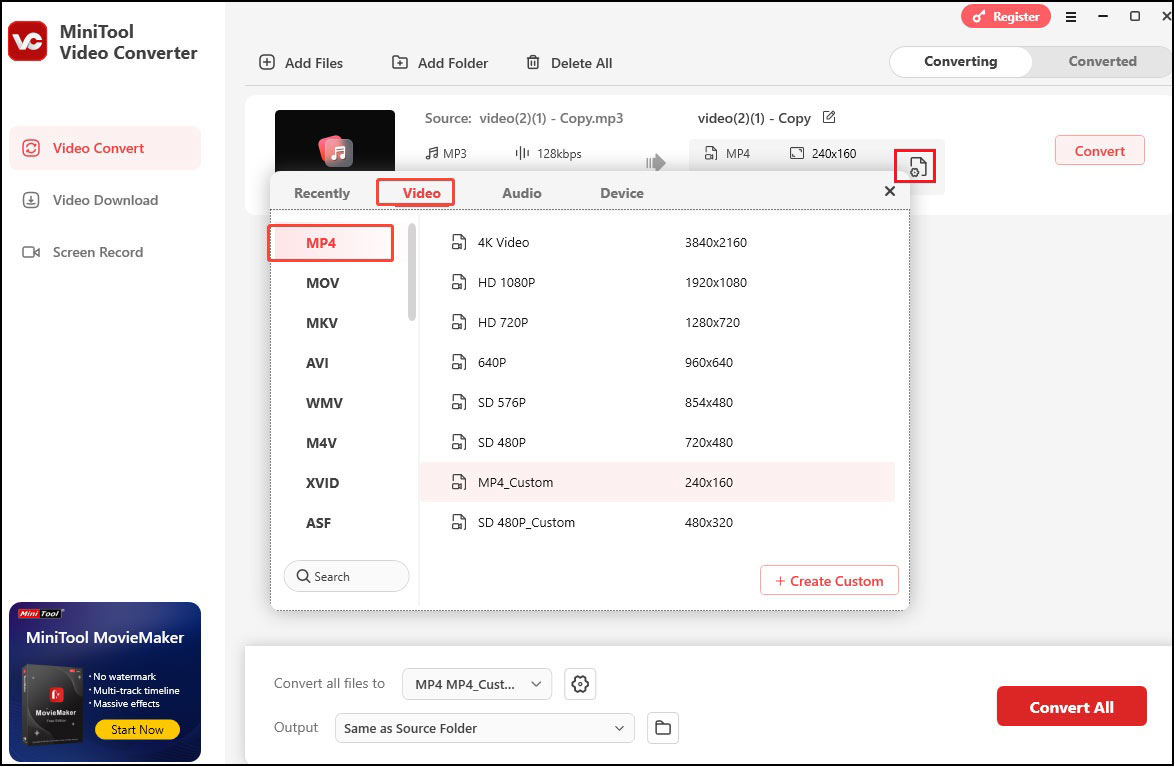
Step 4: Give the output file a name and choose an output folder.
Click the pen icon next to the current file name to rename the output file. Click the inverted arrow next to Output at the bottom and choose Browse from the drop-down list to select a destination folder for the converted video.
Step 5: Convert the file to MP4.
Click the Convert button to start the conversion. If you want to batch convert multiple files simultaneously, click the Convert All button in the bottom-left corner.
Step 6: Check the converted MP4 file.
Once the format conversion is done, the tool will automatically switch to the converted tab. Click the Open button to locate the converted MP4 file.
Other useful features of MiniTool Video Converter:
- Screen recording. MiniTool Video Converter can record every activity on your screen for free. It allows you to capture the full screen or a specific area. You can also adjust the recording audio source, quality, frame rate, etc.
- YouTube Downloading. This tool can download content from YouTube, such as videos, music, playlists, and even subtitles.
Conclusion
The only way to convert OSP to MP4 is to use OpenShot Video Editor. In this post, I provide you with a step-by-step guide for this conversion process. Additionally, as a bonus, I share detailed instructions on converting videos to MP4 using MiniTool Video Converter. I hope you find this information useful.
Finally, if you need any help while using MiniTool Video Converter, don’t hesitate to get in touch with us via [email protected]. You can also reach out to me on Twitter.


User Comments :