他の動画編集ツールやプレイヤーでOSPを開くことができない?OSPファイルとは?OSPファイルを開くには?OSPをMP4に変換するには?この記事ですべてお答えしています。(無料の動画変換ツールをお探しの方は、MiniTool Video Converterをお試し下さい)
OSPとは?
OSP(OpenShot Project)とは、Windows、Mac、Linuxで動作する無料・オープンソースの動画編集ツール「OpenShot」で作成したプロジェクトファイルです。動画形式ではなく、動画編集プロジェクトの保存に使われるものなので、動画や音声のデータは含まれていません。
OSPをMP4に変換する方法
OSPは、OpenShot Video Editorのみで開くことが可能なファイル形式なので、他の動画編集ツールで開くにはMP4にエクスポートしなければなりません。さて、Openshot Video EditorでOSPをMP4に変換するにはどうすれば良いでしょうか?
ステップ1: コンピューターにインストールされているOpenShot Video Editorを開きます。
ステップ2: 左上の「ファイル」をクリックし、「プロジェクトを開く」を選択してOSPファイルをインポートします。
ステップ3: OSPファイルを読み込んだら、編集を継続するか、ファイルをエクスポートします。
ステップ4: 「ファイル」→「動画を書き出し」またはCtrl + Eを押して、「動画を書き出し」ウィンドウを開きます。
ステップ5: ここで、ファイル名を変更したり、「参照」をクリックして新しい保存フォルダを選択したりします。次に、出力形式としてMP4を選択し、必要に応じて動画の解像度と品質を変更します。動画のパラメータを変更する場合は「詳細」タブに切り替えます。
ステップ6: 出力設定を調整した後、「動画を書き出し」ボタンをクリックすると、動画がMP4としてエクスポートされます。
関連記事: 解決済み – どんな動画も無料でMP4に変換・ダウンロード
ヒント: お勧めの無料動画変換ソフト – MiniTool Video Converter
動画をMP4に変換できるツールをお探しの方は、MiniTool Video Converterをお試しください。無料で安全に利用でき、動画に透かしが入りません。一般的な動画・音声形式にはほぼすべて対応しており、手間をかけず自由に変換できます。
また、コンピューターの画面を音声付きで録画 したり、YouTubeから動画をMP4、MP3、WAV、WebMとしてダウンロードすることも可能です。このツールはWindowsのみで動作します。
それでは、MiniTool Video Converterを使って動画をMP4に変換する方法を見ていきましょう。
ステップ1: MiniTool Video Converterをダウンロードしてインストーラーを実行し、画面の指示に従ってインストール・起動します。
MiniTool Video Converterクリックしてダウンロード100%クリーン&セーフ
ステップ2: 「ファイルを追加」をクリックして、対象の動画を追加します。
ステップ3: 「すべて変換」をクリックすると、出力形式のウィンドウが表示されます。
ステップ4: 「動画」タブに切り替え、MP4をクリックし、お好みの動画品質を選択します。
ステップ5: ターゲットの横にある編集アイコンをクリックしてファイル名を編集し、出力先のドロップダウリストをクリックして保存フォルダを設定します。
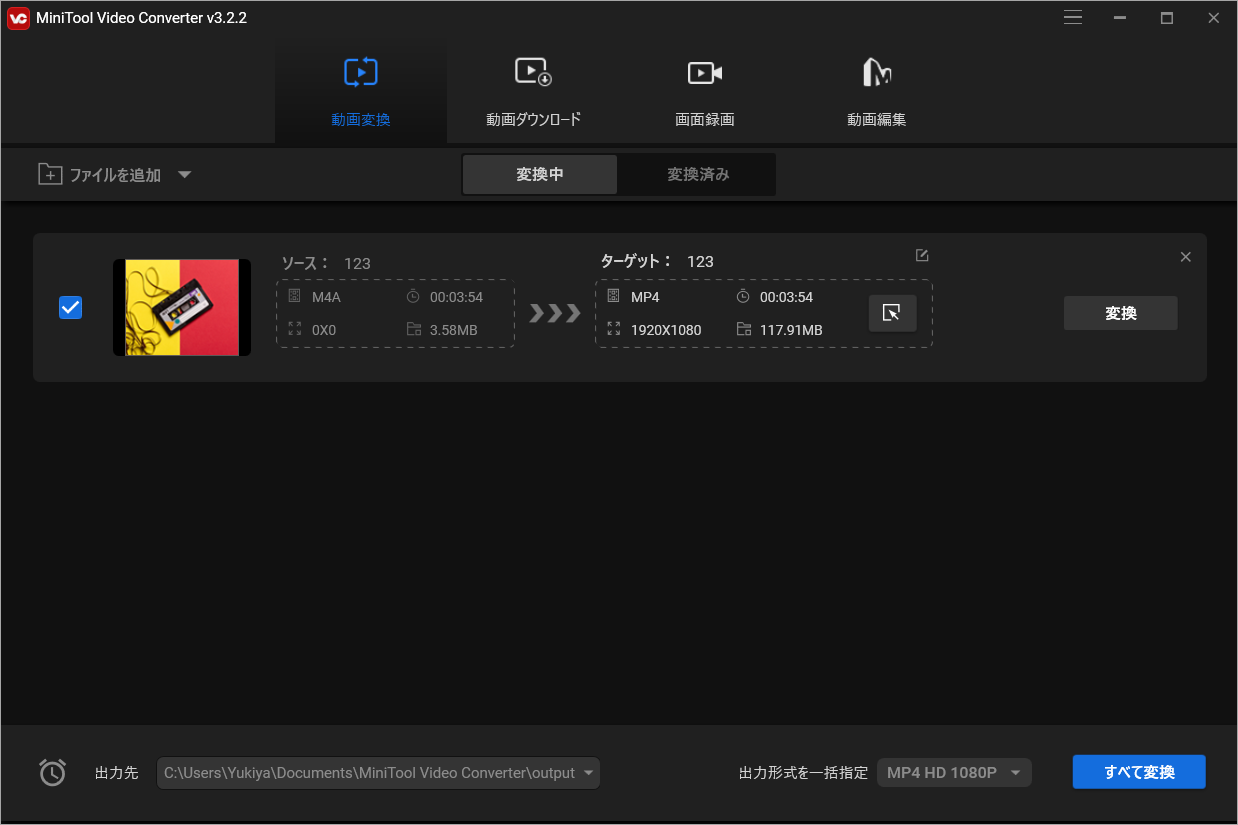
ステップ6: 「すべて変換」をクリックすると、動画がMP4に変換されます。
ステップ7: 変換された動画は、「変換済み」に表示されます。
最後に
OSPをMP4に変換できる唯一の方法は、Openshot Video Editorを使用することです。この記事を読んで、OSPをMP4に変換する方法についてお分かりいただけたかと思います。上記の手順に従って、OSPファイルをMP4にエクスポートして下さい。


ユーザーコメント :