H.264, also referred to as Advanced Video Coding (AVC), is a video coding format capable of providing high video quality at low bitrates. This post is going to talk about how to convert MP4 to H.264 on computers for free.
Before learning how to convert MP4 to H.264 (with MiniTool Video Converter), let’s take a look at the differences between MP4 and H.264.
H.264 VS MP4
Differences between H.264 and MP4:
- H.264, also known as MPEG-4 Part 10, is a video compression standard, while MP4 (MPEG-4 Part 14) is a container format.
- H.264 has better video quality than MP4.
- H.264 has a small size for longer recording time and better network transmission.
Convert MP4 to H.264
So how to convert MP4 to H.264? Below are the 4 best free methods!
MiniTool Video Converter
MiniTool Video Converter is a video converter. It supports over 30 output formats and lets you create a custom output format. When customizing the output format, you can change video resolution, video frame rate, video bitrate, video encoder to H.264, MPEG-4, or HEVC, and the encoder, channel, sample rate, bitrate of the audio track.
Besides that, this converter has two useful functions: Video Download and Screen Record. Thus, you don’t have to install any YouTube downloader and screen recorder software after installing MiniTool Video Converter on your Windows computer.
Below are the steps on how to convert MP4 to H.264.
Step 1. Download and install MiniTool Video Converter. Then open it.
MiniTool Video ConverterClick to Download100%Clean & Safe
Step 2. Click the Add Files to add the MP4 file to MiniTool Video Converter.
Step 3. Click the diagonal icon to open the output format window. From this window, go to Video and tap on Create Custom.
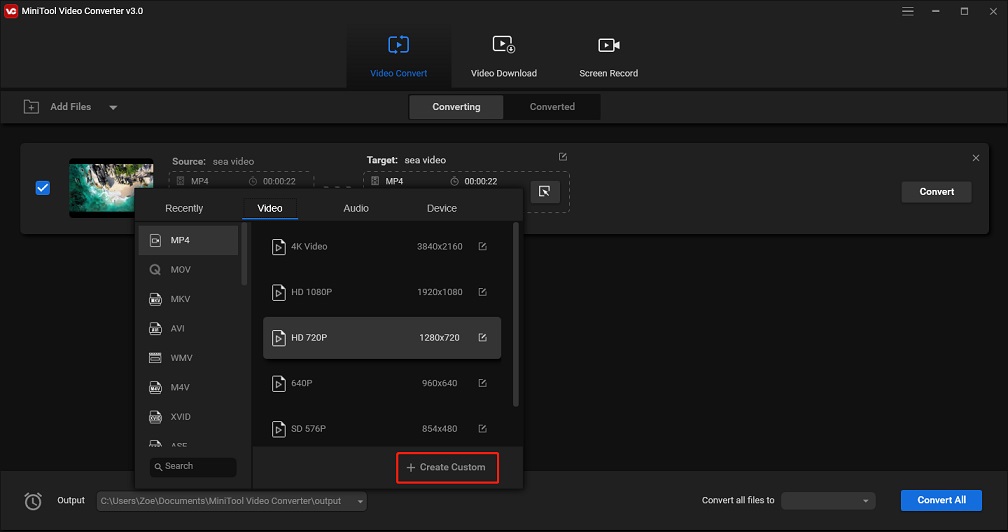
Step 4. Make sure that H.264 is selected and configure the settings. Click on Create and select the custom format.
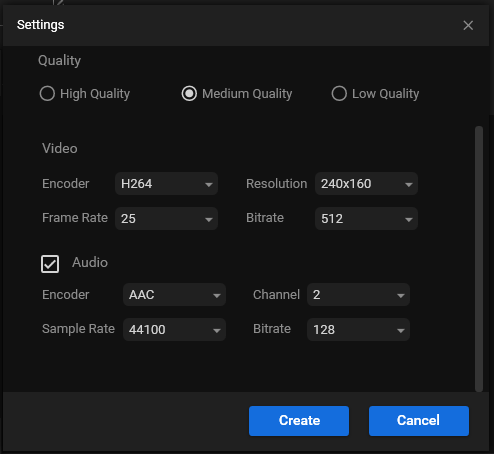
Step 5. Click the Convert button to start the MP4 to H.264 conversion.
Step 6. Once the conversion is done, you can find the converted video in the Converted section. Click the Show in folder to locate the file.
Bear File Converter
Bear File Converter is an all-in-one converter that allows you to convert videos, audio files, 3D files, images and merge files online.
Here’s how to convert MP4 to H.264 online.
Step 1. After accessing the Bear File Converter website, find and choose Convert to H.264 video under the Video Converter.
Step 2. Adjust the output settings and click the Upload to upload the MP4 video from your device.
Step 3. Click the Convert button and download the converted file after finishing the converting process.
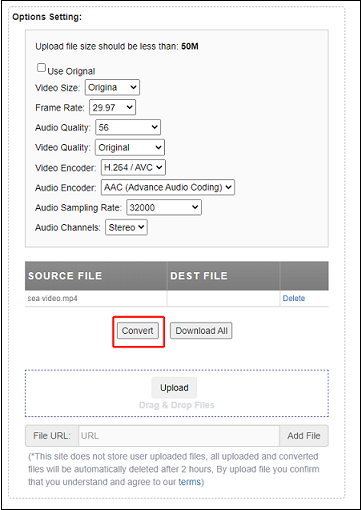
ConvertFiles
ConvertFiles can convert MP4 to H.264 and H.264 to MP4 online for free. Here’s a quick guide.
Step 1. Visit the ConvertFiles website.
Step 2. Click the Browse to upload the MP4 file.
Step 3. Then select the Raw H.264 Video File option from the drop-down Output format menu.
Step 4. Hit the Convert button to convert MP4 to H.264.
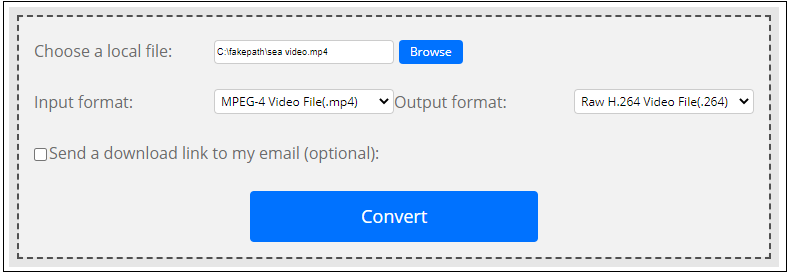
FFmpeg
Using FFmpeg also can help you convert MP4 video to H.264. Here’s how:
- Open the Command Prompt.
- Type the following command: ffmpeg -i infile.mp4 -an -vcodec libx264 -crf 23 outfile.h264
Conclusion
The 4 Best Free ways are listed in this post! Choose an MP4 to H.264 converter and give it a try!


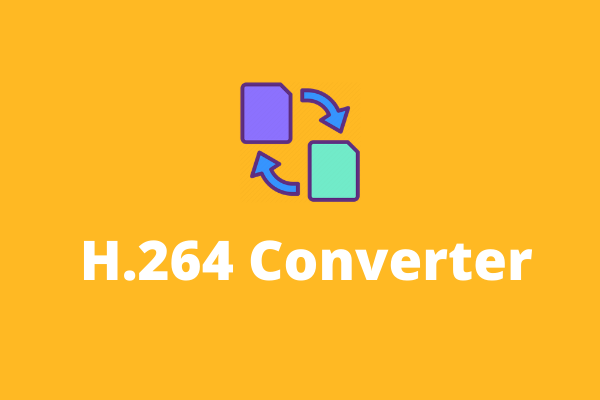
User Comments :