MP4をH.264に変換する方法(MiniTool Video Converterを使用する)を学ぶ前に、MP4とH.264の違いを見てみましょう。
H.264とMP4の違い
H.264とMP4の違いは以下にまとめました:
- H.264はMPEG-4 Part 10とも呼ばれる動画圧縮規格で、MP4(MPEG-4 Part 14)はコンテナ形式です。
- H.264の動画品質はMP4より優れています。
- H.264はサイズが小さく、録画時間が長く、ネットワーク伝送に適しています。
MP4をH.264に変換する
では、どのようにMP4をH.264に変換しますか?以下では、4つの簡単かつ無料の方法を紹介しましょう。
MiniTool Video Converter
MiniTool Video Converterは動画変換ソフトであり、30以上の出力形式をサポートし、カスタム出力形式を作成することもできます。出力形式をカスタム設定する時、動画の解像度、動画フレームレート、動画ビットレート、動画エンコーダーをH.264、MPEG-4、HEVCに変更でき、オーディオトラックのエンコーダー、チャンネル、サンプルレート、ビットレートも変更できます。
それだけでなく、この変換フリーソフトには2つの便利な機能があります: 動画ダウンロードと画面録画です。そのため、MiniTool Video ConverterをWindows PCにインストールした後、YouTubeダウンローダーと画面録画ソフトウェアをインストールする必要がなくなります。
MP4をH.264に変換する手順は以下の通りです。
ステップ1.MiniTool Video Converterをダウンロードしてインストールします。次に、ソフトを開きます。
MiniTool Video Converterクリックしてダウンロード100%クリーン&セーフ
ステップ2.「ファイルを追加」をクリックしてMP4ファイルをMiniTool 動画変換に追加します。
ステップ3.「斜め」のアイコンをクリックして出力形式ウィンドウを開きます。このウィンドウから「動画」に移動し、「カスタム設定の作成」をタップします。
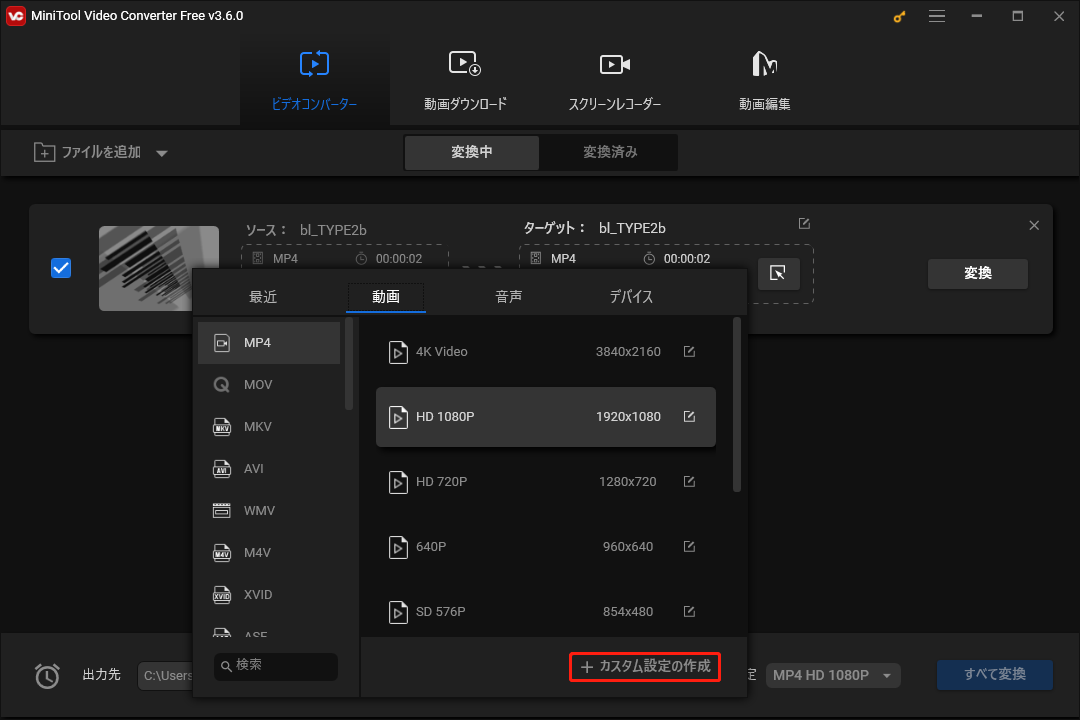
ステップ4.H.264が選択されていることを確認し、設定を構成します。「作成」をクリックし、カスタム形式を選択します。
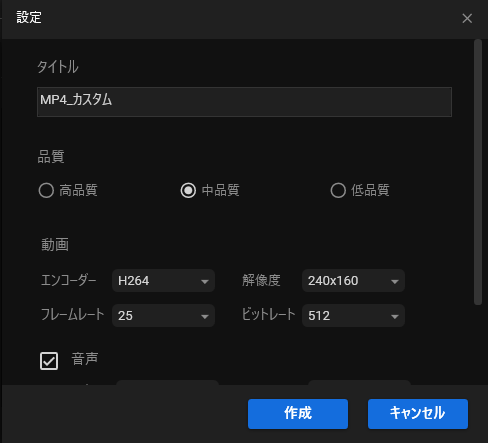
ステップ5.「変換」ボタンをクリックすると、MP4からH.264への変換が開始されます。
ステップ6.変換が完了したら、「変換済み」セクションで変換された動画を見つけることができます。ファイルを見つけるには、「フォルダを開く」をクリックします。
Bear File Converter
Bear File Converterは多機能コンバーターで、動画、音声ファイル、3Dファイル、画像の変換、ファイルの結合などをオンラインで行えます。
MP4をH.264にオンライン変換する方法は以下の通りです。
ステップ1.Bear File ConverterのWebサイトにアクセスした後、「Convert to H.264 video」で「Video Converter」を選択します。
ステップ2.出力設定を調整し、「Upload」をクリックしてデバイスからMP4動画をアップロードします。
ステップ3.「Convert」ボタンをクリックし、MP4をH.264に変換します。変換プロセスが完了すると、変換されたファイルをダウンロードします。
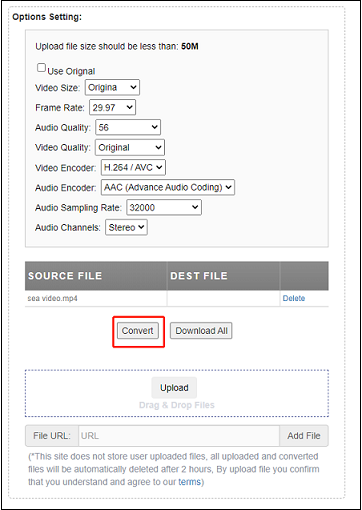
ConvertFiles
ConvertFilesは無料でMP4をH.264に、H.264をMP4にオンライン変換できます。
簡単なガイドは以下の通りです。
ステップ1.ConvertFilesのWebサイトにアクセスします。
ステップ2.「参照」をクリックしてMP4ファイルをアップロードします。
ステップ3.次に、ドロップダウン出力形式メニューから「Raw H.264 Video File」オプションを選択します。
ステップ4.「Convert」ボタンをクリックして無料でMP4をH.264に変換します。
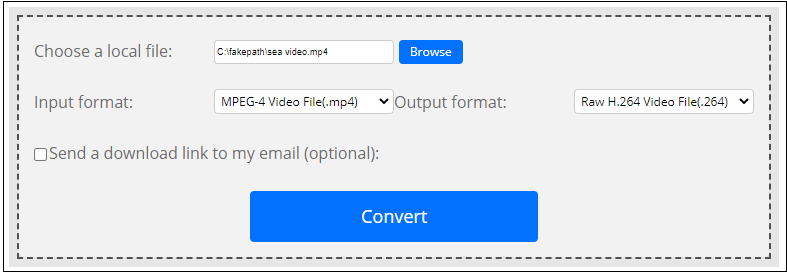
FFmpeg
FFmpegを使用すると、MP4動画をH.264に変換することもできます。操作手順は以下の通りです:
- コマンドプロンプトを開きます。
- 次のコマンドを入力します:ffmpeg -i infile.mp4 -an -vcodec libx264 -crf 23 outfile.h264
結語
まとめると、この記事では無料でMP4をH.264に変換する4の方法を紹介しています。MP4からH.264の変換フリーソフトを1つ選んで、試してみましょう。



ユーザーコメント :