この記事で紹介するトップ9の無料MP4変換ソフトを利用して、あらゆる動画とYouTube動画を簡単にMP4形式に変換できます。MOV、MKV、WebM、AVI、YouTube動画などをMP4に変換する詳細なガイドをご覧ください。MiniToolソフトウェアは、動画をMP4に簡単に変換できる2つの無料ツールを提供しています。
MP4変換ソフトを使用すると、様々な形式の動画からMP4形式に変換することができ、自分のデバイスやプレーヤーであらゆる種類の動画を再生できるようになります。さらに、MP4をMP3に変換するなど、最高のMP4動画変換フリーソフトを使ってMP4を他の希望の形式に変換することもできます。
この記事では、Windows 10・11用の無料ツール、MP4に変換するための無料のオンライン動画変換ソフト、使いやすいYouTube MP4変換ソフトなどを含む9の無料のMP4変換ソフトを紹介しようと思います。お好みの動画変換ソフトを1つ選んで、動画をMP4に/MP4をMP3に変換しましょう。
無料の動画 MP4変換ソフトトップ9一覧
- MiniTool Video Converter
- MiniTool MovieMaker
- Online Video Converter to MP4
- ClipConverter.cc
- Freemake Free Video Converter
- FLVTO
- Any Video Converter Freeware
- Zamzar
- Free MP4 Video Converter
#1. MiniTool Video Converter(Windows 10/11対応)
この動画変換フリーソフトは1000以上の動画と音声形式を変換できます。無料で動画形式を変更したり、音声形式に変換したりすることができます。MKVをMP4に変換のように動画を音声に変換したり、音声を音声に変換したり、音声を動画に変換したりできます。一括変換をサポートします。さらに、速い速度と高い出力品質も実現します。
MiniTool Video Converterを無料でダウンロードして、WebMなどの動画ファイルをMP4に自由に変換する方法を学びましょう。
MiniTool Video Converterクリックしてダウンロード100%クリーン&セーフ
1.ビデオコンバーター
ステップ1.「+」アイコンをクリックして変換したい動画ファイルをMiniTool Video Converterにインポートします。
ステップ2.ターゲットセクションで編集アイコンをクリックし、「動画」カテゴリをクリックして出力形式として「MP4」を選択します。その後、出力解像度を選択します。
ステップ3.「変換」ボタンをクリックして無料で動画をMP4に変換し始めます。
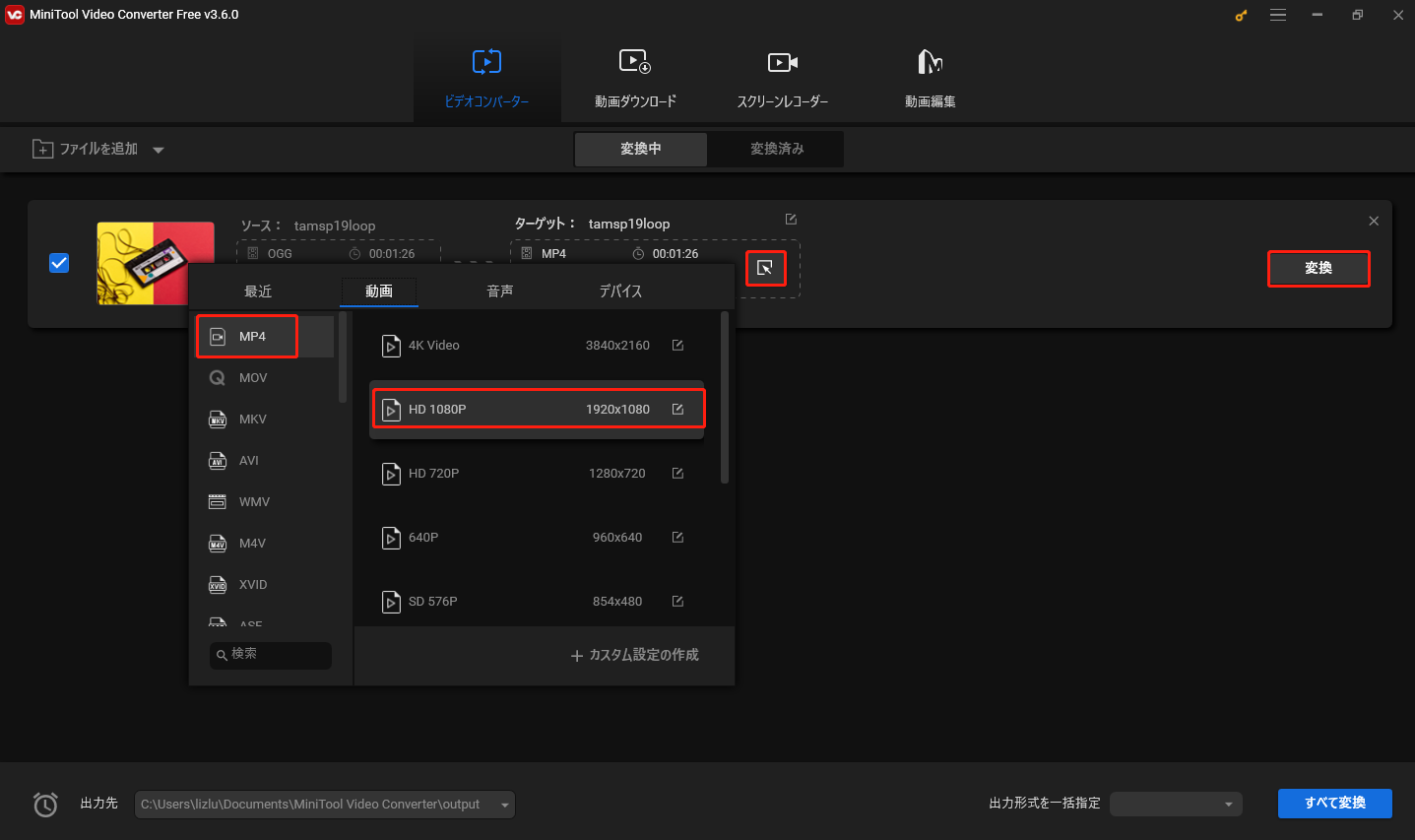
2.動画ダウンロード(特にYouTubeの場合)
動画変換だけでなく、MiniTool Video Converterは専門的なYouTube MP4変換ソフトでもあります。これは、Windows 10/11に対応する100%クリーンでフリーなデスクトップ用のYouTube動画ダウンローダーです。
直感的なインターフェースを持ち、このYouTube MP4変換フリーソフトを使って、簡単に動画をダウンロードし、YouTube 4K/1080p/720p動画をオリジナル品質でMP4またはWebMに変換できます。
また、MiniTool Video ConverterはプロフェッショナルなYouTube音楽変換フリーソフトでもあり、YouTube音声をダウンロードしてMP3やWAV形式に変換できます。
Windows 10/11 PCにMiniTool Video Converterを無料ダウンロードとインストールしてから、下記の簡単な操作手順に従ってYouTube動画をMP4に変換する方法を学びましょう。
MiniTool Video Converterクリックしてダウンロード100%クリーン&セーフ
ステップ1.YouTube動画のURLをコピーして貼り付ける
YouTube MP4変換ソフトを起動します。ブラウザでYouTube Webサイトに移動し、目的のビデオを見つけます。次に、動画のリンクをコピーしてMiniTool uTube Downloaderのアドレスバーに貼り付けます。また、このソフトで直接目的のYouTube動画を検索することもできます。
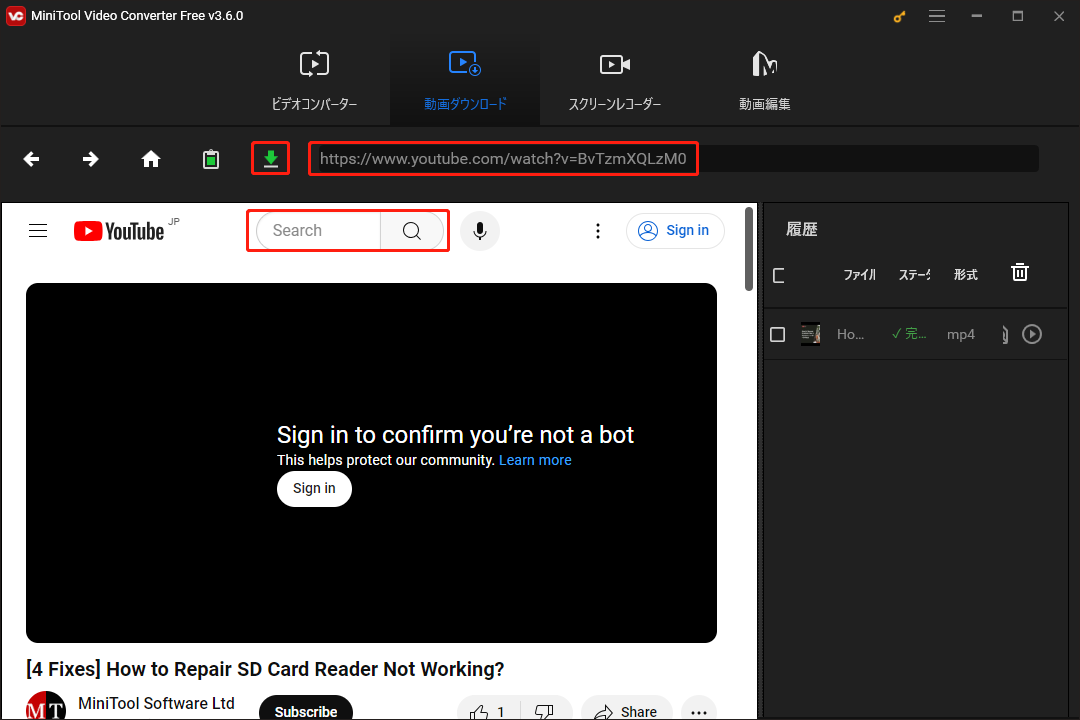
ステップ2.YouTube動画をMP4に変換する
次に、「ダウンロード」ボタンをクリックし、ポップアップリストで「MP4」と希望する動画の解像度とサイズを選択します。「ダウンロード」をクリックすると、このYouTube MP4変換ソフトはYouTube動画をMP4への変換を開始し、パソコンに保存します。
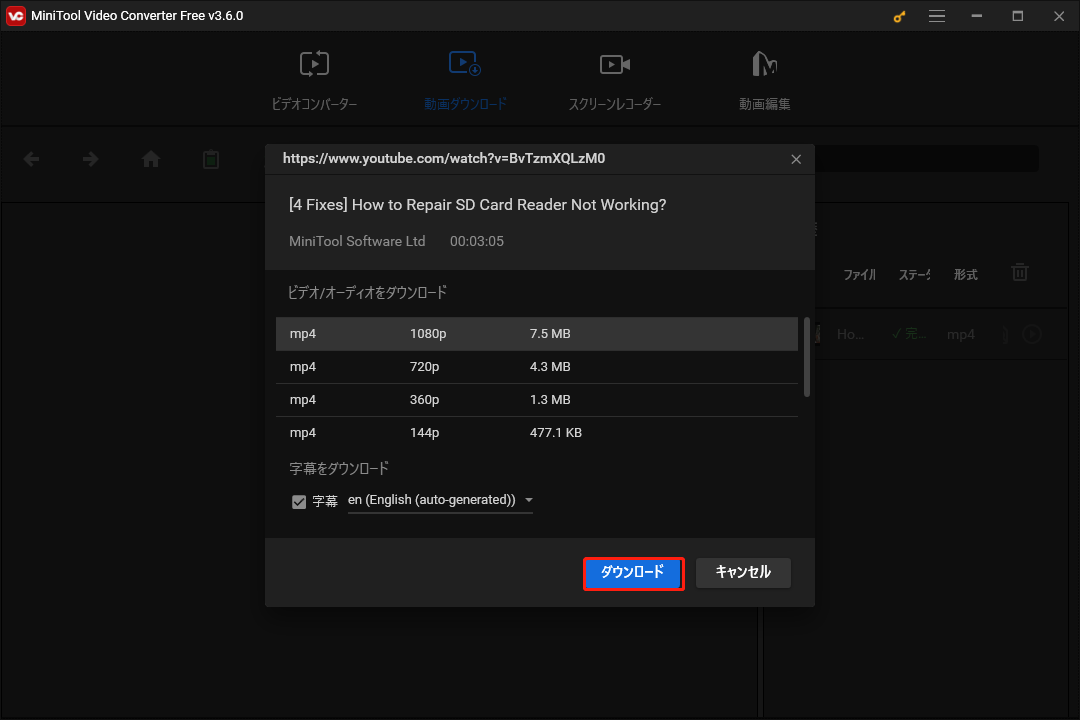
#2. MiniTool MovieMaker(Windows 10/11向け)
MiniTool MovieMakerもお勧めしたいフリーソフトです。これは、Windows 10用のプロフェッショナルな無料の動画コンバーター、動画エディター、および動画メーカーです。
MiniTool MovieMakerを使って、MKV、MOV、WebMなどのソース動画ファイルをインポートして簡単にMP4に変換したり、MP4動画をインポートしてMP3などの他の形式に変換したりすることができます。
この動画からMP4への変換フリーソフトの特徴は、変換する前に動画を編集できることです。動画編集機能には、動画クリップのトリミング、大きな動画を小さな部分に分割、動画クリップを一つのファイルに結合、動画にトランジション/エフェクト/字幕/音楽を追加、動画にタイムラプスやスローモーション効果を作成などが搭載されています。また、お気に入りの写真をこのソフトに追加し、BGMを追加して、鮮明な写真スライドショーを作成することもできます。
MiniTool MovieMakerを無料でダウンロードしてWindows 10コンピューターにインストールし、以下の手順に従ってビデオをMP4に変換したり、MP4をMP3変換したりすることができます。
MiniTool MovieMakerクリックしてダウンロード100%クリーン&セーフ
ステップ1.MP4変換ソフトを実行し、動画をロードする
Windows 10 PCで無料の動画 MP4変換ソフト‐MiniTool MovieMakerを起動し、メインインターフェイスに入ります。
メインUIで、「Import Media Files」アイコンをクリックしてPCから変換したい動画ファイルを選択し、このアプリにインポートします。MiniTool MovieMakerは多くの動画形式をサポートします。
MP4に変換したいターゲット動画をタイムラインにドラッグします。
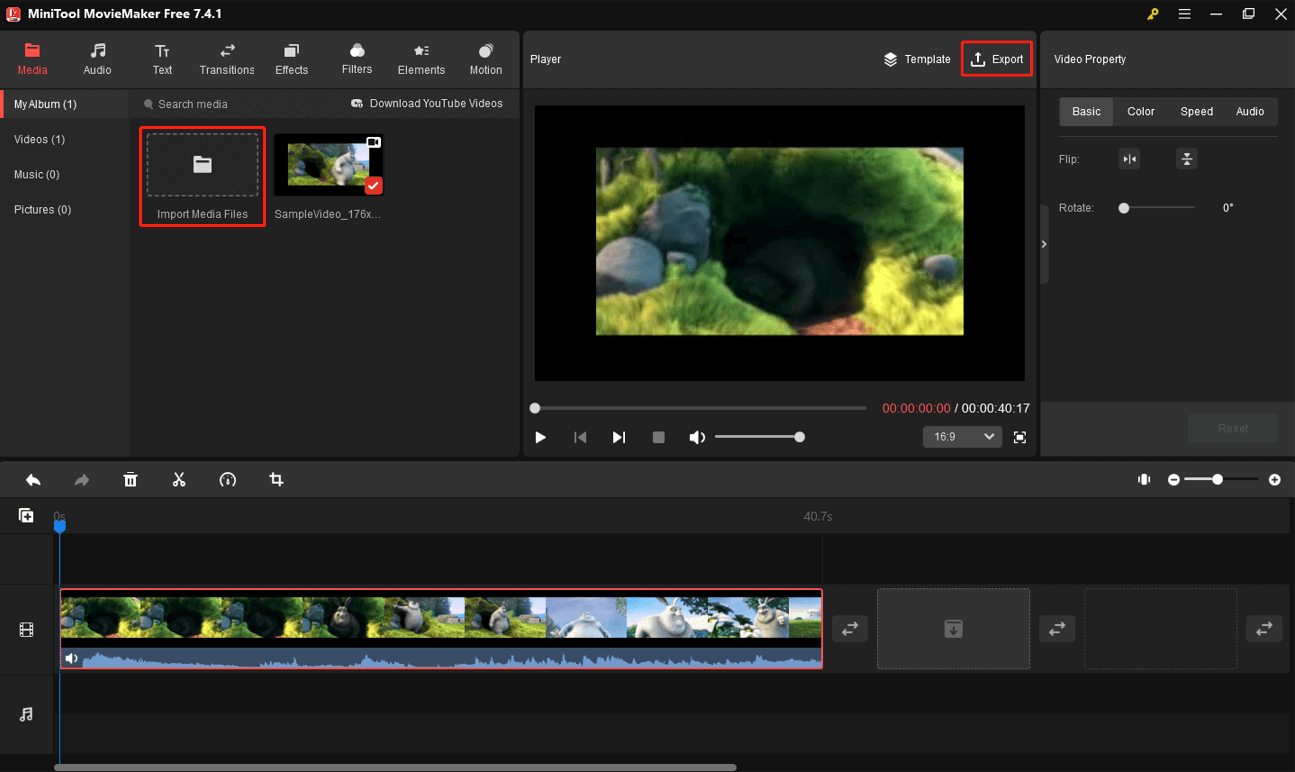
ステップ2.動画を編集する(オプション)
次に、必要に応じてビデオを編集することができます。
ビデオの前にある青い縦線を好きな位置までドラッグして、不要な部分を素早くカットすることができます。この方法は、ビデオの不要な始まり部分をカットするのに役立ちます。
また、プレイヘッドをドラッグして希望の開始部分に移動し、「ハサミ」アイコンをクリックしてトリミングします。それから再びプレイヘッドをドラッグして希望の終了部分に移動し、再度「ハサミ」アイコンをクリックしてビデオをトリミングします。このようにして、動画の余計な開始部分と終了部分を切り取ることができます。
動画の中間部分をトリミングしたい場合、スプリット(Split)機能を使って、動画を自由に複数の部分に分割し、不要な部分を削除することができます。
MP4に変換する前に、動画にトランジション、エフェクト、テキスト、アクションなどを追加することもできます。
ステップ3.動画をMP4に変換する
最後に、「Export」ボタンをクリックします。「Format」横の下矢印アイコンをクリックします。「Export」ボタンをクリックして、出力形式として「MP4」を選択すると、高速で動画をMP4に変換することができます。
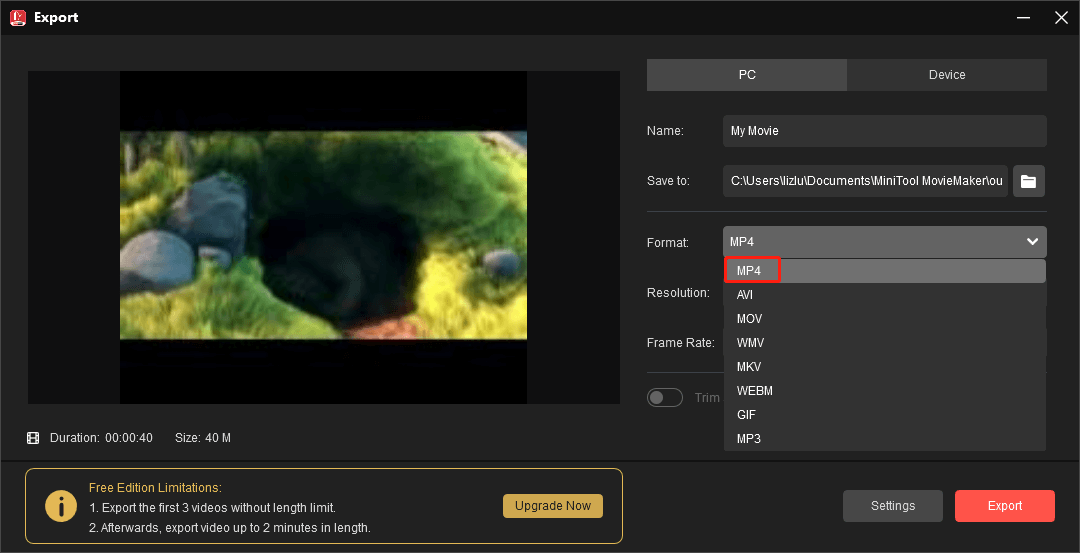
#4. Online Video Converter to MP4
また、任意のビデオをMP4に簡単に変換できるMP4変換オンライン無料サービスがたくさんあります。Online-Convertの「Online Video Converter to MP4」機能は便利なものです。
このオンライン無料動画MP4変換ソフトは様々な動画ファイルを簡単にMP4形式に変換できます。画面のページに動画ファイルをアップロードするか、動画ファイルのURLを入力し、「Start conversion」ボタンをクリックするだけです。すると、このMP4ファイル変換フリーソフトはオンラインでファイルをMP4形式に変換し始めます。
さらに、このツールは出力動画/音声パラメーターを調整でき、そして完全に無料です。
#5. ClipConverter.cc(オンライン)
ソフトウェアをダウンロードしたくない、Webサイトで直接MP4を変換したい場合は、この無料のMP4オンライン変換アプリケーションが最適です。ビデオファイルをアップロードし、MP4や他の一般的な形式に変換することができます。また、コンピューターや他のデバイス上にオフラインで再生できるように、ビデオのURLを入力し、MP4形式でビデオをダウンロードすることも可能です。この機能はYouTube、Facebook、Vimeoをサポートしています。
MP4への変換が完了したら、変換されたMP4ファイルをパソコンにダウンロードする必要があります。
#6. Freemake Free Video Converter(Windows 10/11向け)
このデスクトップMP4変換フリーソフトは無料で500以上の形式を変換できます。それを使って、簡単に任意の動画をMP4、MP3などに変換できます。また、変換する前に、動画の不要な部分をカットしたり、動画を回転したり、動画の黒いバーを削除したりすることもできます。
#7. FLVTO(YouTube向け)
FLVTOは無料のオンラインYouTube MP4変換サイトです。動画のアドレスをコピーして貼り付け、出力としてMP4を選択し、オンライン動画をMP4に変換すると、オフラインで自由に再生することができます。YouTube、Facebook、Twitter、Instagram、Twitch、および他の多くのWebサイトから動画をダウンロードすることをサポートします。
オンラインで利用できるほかに、MP4デスクトップ動画変換ソフトのバージョンもあります。必要があれば、ご使用のパソコンにこのフリーソフトをダウンロードすることができます。
#8. Any Video Converter Freeware(Windows 10/11向け)
この無料のビデオからMP4へのコンバーターを使用すると、任意の動画を簡単に変換したり、YouTube動画をMP4に変換したりすることができます。また、動画編集、動画録画、動画ダウンロードとDVD書き込みモジュールもこのプログラムに統合されています。このツールを使って、簡単にMKVをMP4に、WebMをMP4に、MOVをMP4に、MP4をMP3に素早く変換できます。さらに、4K、HEVC/H.265動画と200以上のフォーマットをサポートします。
#9. Zamzar(オンライン)
この無料のオンラインファイルコンバーターを使用すると、3つの簡単なステップを実行するだけで、無劣化で動画をMP4に変換できます。任意の形式のソース動画ファイルを追加し、このオンラインファイル変換サービスにそれらをアップロードすることができ、またはリンクを選択して変換することもできます。次に、「Convert to」ボタンをクリックしてターゲット形式としてMP4を選択します。「Convert Now」ボタンをクリックすると、この無料なMP4オンライン変換ソフトは動画をMP4形式に変換し始めます。変換が完了した後、変換されたビデオをパソコンにダウンロードできます。
#10. Free MP4 Video Converter(Windows 10/11向け)
DVDVideoSoftのデスクトップ用MP4動画変換フリーソフトは簡単かつ強力なツールで、様々な動画ファイルをMP4に変換して再生できます。そのインターフェースはとても直感的で、「ファイルを追加」をクリックしてMKV/MOV/WebMなどのソース動画をインポートし、「MP4に変換」を選択して出力品質を選択し、最後に「変換」ボタンをクリックするだけで、無料で任意の動画形式をMP4に変換します。
結語
オリジナルの品質を維持しながら、無料で動画をMP4に変換することができるツールはたくさんあります。この記事では、参考のためにトップ9のMP4変換フリーソフトのみをリストアップします。MiniTool MovieMakerを使用すると、ビデオを一度に編集してMP4に変換できます。また、MiniTool Video Converterを使用すると、YouTube動画をMP4/MP3に簡単に変換できます。
MiniTool MovieMakerまたはMiniTool Video Converterを使用する際にご不明な点がございましたら、[email protected]までお気軽にお問い合わせください。できるだけ早く返事いたします。
MP4変換フリーソフト:よくあるご質問
2.「Import Media Files」をクリックし、ビデオファイルをこの無料MP4変換ソフトに読み込みます。そして、ビデオをタイムラインにドラッグします。
3.「Export」をクリックし、出力形式としてMP4を選択します。もう一度「Export」ボタンをクリックすると、ビデオからMP4への変換が無料で開始されます。
2.「動画ダウンロード」に移動します。
3.YouTube MP4動画のリンクをコピーしてこのソフトに貼り付け、「ダウンロード」をクリックします。
4.MP4形式を選択し、オフライン再生用にYouTube動画をMP4形式としてコンピューターにダウンロードします。
2.「動画ダウンロード」に移動します。
3.YouTube動画のURLをこのプログラムに貼り付けます。
4.「ダウンロード」をクリックし、MP4を選択すると、URL動画が高速でMP4に変換されます。



ユーザーコメント :