What is Video_TS? A Video_TS folder stores all data for the DVD movie. The folder contains three types of Video_TS files: Video_TS.BUP, Video_TS.IFO, Video_TS.VOB.
Video_TS.BUP: It’s the backup copies of the IFO files
Video_TS.IFO: It includes information like menus, subtitles, and chapters.
Video_TS.VOB: It contains video and audio content.
Now, let’s see how to play Video_TS on Windows 10/11.
If you want to extract audio or video content from a DVD, try MiniTool Video Converter, a free DVD to video converter.
MiniTool Video ConverterClick to Download100%Clean & Safe
Solution 1. Play with VLC media player
Video media player supports DVD, CD, VCD playback. It’s also a Video_TS player that can be used to play Video_TS folder files on Windows, Mac, or Linux.
How to play Video_TS on Windows 10/11 using VLC media player
Step 1. Download, install and open VLC media player on your PC.
Step 2. Click Media in the top menu bar. From the drop-down list, select the option Open Folder.
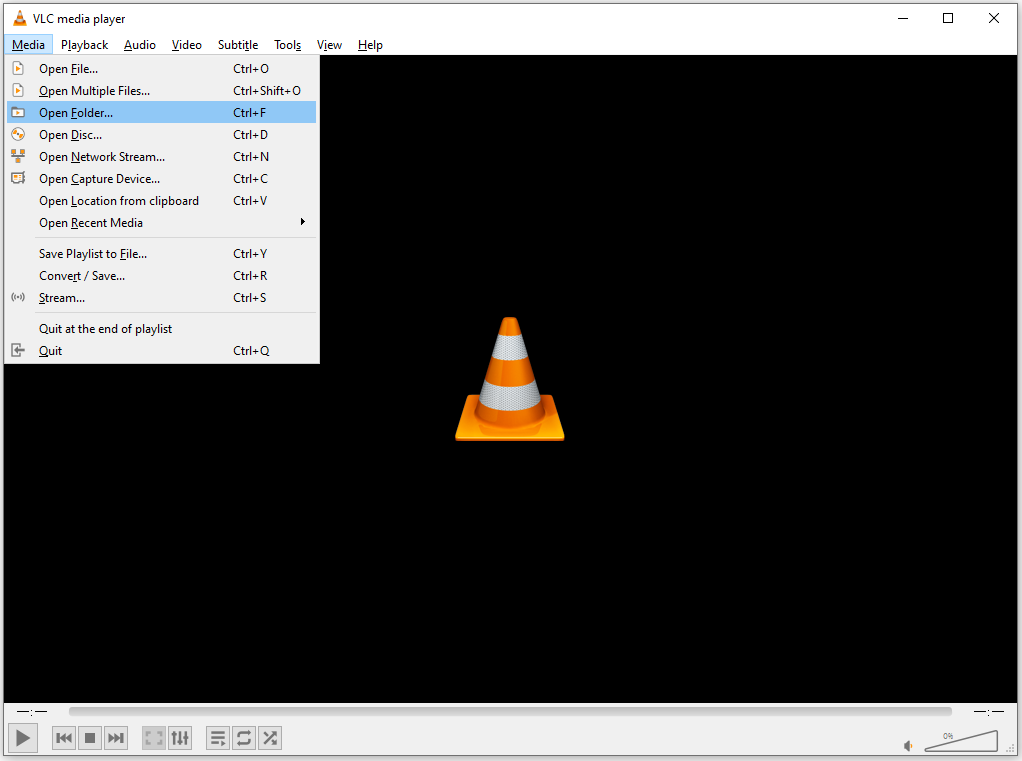
Step 3. Choose the Video_TS folder and click the Select Folder button. Then play the Video_TS files.
How to play a DVD on Windows 10 using VLC media player
Step 1. Insert the DVD into the optical drive.
Step 2. Open VLC and navigate to Media > Open Disc.
Step 3. DVD is selected by default and click Browse to select the disc.
Step 4. Then click on Play.
Related article: How to Repair Corrupted/Damaged CDs or DVDs to Recover Data
Solution 2. Convert Video_TS to MP4
If you want to play Video_TS files on your phone or computer without a Video_TS player, you can convert Video_TS to MP4. Handbrake is a free and open-source video transcoder for Windows, macOS, and Linux. It can convert videos from one format to another, rip Blu-ray/DVD, reduce large video file size, and more.
Take the steps below to convert Video_TS to MP4.
Step 1. Launch HandBrake after you’ve installed it on your computer.
Step 2. Tap on Folder to select the Video_TS folder.
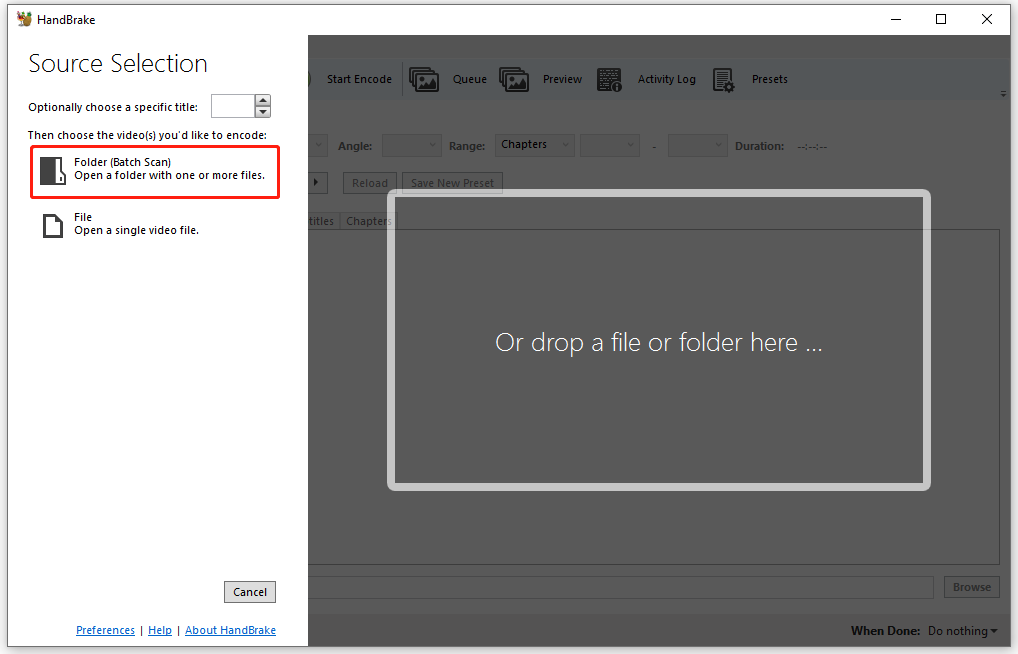
Step 3. The default output format is MP4. Click Browse to choose a destination folder.
Step 4. Tap on Start Encode to convert Video_TS to MP4.
Solution 3. Burn Video_TS to DVD
The last solution is to burn Video_TS to DVD. Here I recommend using AnyBurn. It’s a free DVD burner that enables you to burn files to CD, DVD, or Blu-ray disc.
Here’s a step-by-step guide on how to use AnyBurn to burn Video_TS to DVD.
Step 1. After installing AnyBurn, run it.
Step 2. Click Burn files/folders to disc.
Step 3. Click Add to add the Video_TS folder and click Next to go on.
Step 4. Adjust the output settings. After that, click the Burn now button at the bottom.
Conclusion
Here are 3 solutions to open Video_TS files. If you have other simple ways of how to play Video_TS on Windows 10/11, share them in the comments section!


User Comments :