Video_TSとは何ですか?Video_TSフォルダーには、DVDムービーのすべてのデータが格納されています。このフォルダーには、Video_TS.BUP、Vide_TS.IFO、Vide_TS.VOBの3種類のVideo_TSファイルが含まれています。
Video_TS.BUP:IFOファイルのバックアップコピーです。
Video_TS.IFO:メニュー、字幕、チャプターなどの情報が含まれています。
Video_TS.VOB:動画と音声コンテンツが含まれています。
では、Windows 10/11でVideo_TSを再生する方法を見てみましょう。
DVDから音声または動画コンテンツを抽出したいなら、無料のDVD動画変換ソフト‐MiniTool Video Converterをお試しください。
MiniTool Video Converterクリックしてダウンロード100%クリーン&セーフ
解決策1.VLC media playerでVideo_TSを再生する
VLC media playerはDVD、CD、VCDの無料再生をサポートします。さらに、Windows、MacまたはLinuxでVideo_TSフォルダーファイルを再生するためのVideo_TSプレーヤーでもあります。
VLC media playerでVideo_TSを再生する方法 Windows 10/11
ステップ1.VLC media playerをPCにダウンロード、インストールし、開きます。
ステップ2.上部のメニューバーで「メディア」をクリックします。ドロップダウンリストから「フォルダーを開く」オプションを選択します。
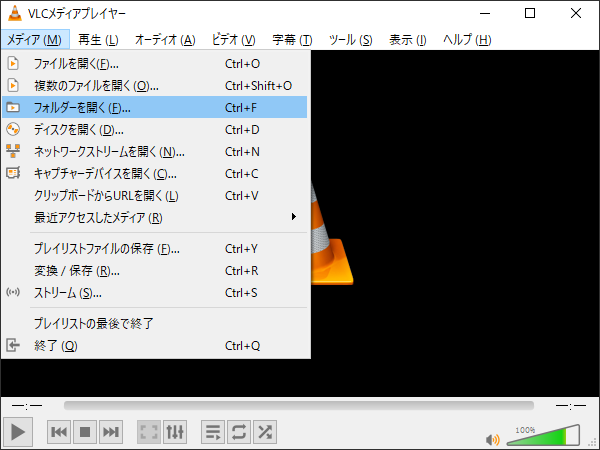
ステップ3.Video_TSフォルダーを選択し、「フォルダーを選択」ボタンをクリックします。そして、Video_TSファイルを再生します。
VLC media playerを使ってWindows 10でDVDを再生する方法
ステップ1.光学ドライブにDVDを挿入します。
ステップ2.VLCを開き、「メディア」>「ディスクを開く」の順にクリックします。
ステップ3.デフォルトでDVDが選択されています。「参照」をクリックしてディスクを選択します。
ステップ4.その後、「再生」をクリックします。
解決策2.Video_TSをMP4に変換する
ビデオプレーヤーなしでお使いのスマホやパソコンでVideo_TSファイルを再生したい場合は、Video_TSをMP4に変換することが良い選択です。Handbrakeは、Windows、macOSおよびLinux向けの無料のオープンソース動画変換ソフトです。ある形式から別の形式に動画を変換したり、Blu-ray/DVDをリッピングしたり、大容量の動画ファイルのサイズを縮小したりするために使用されます。
以下の手順に従って、無料でVideo_TSをMP4に変換してください。
ステップ1.HandBrakeをPCにインストールした後、起動します。
ステップ2.「フォルダ」をクリックして、Video_TSフォルダーを選択します。
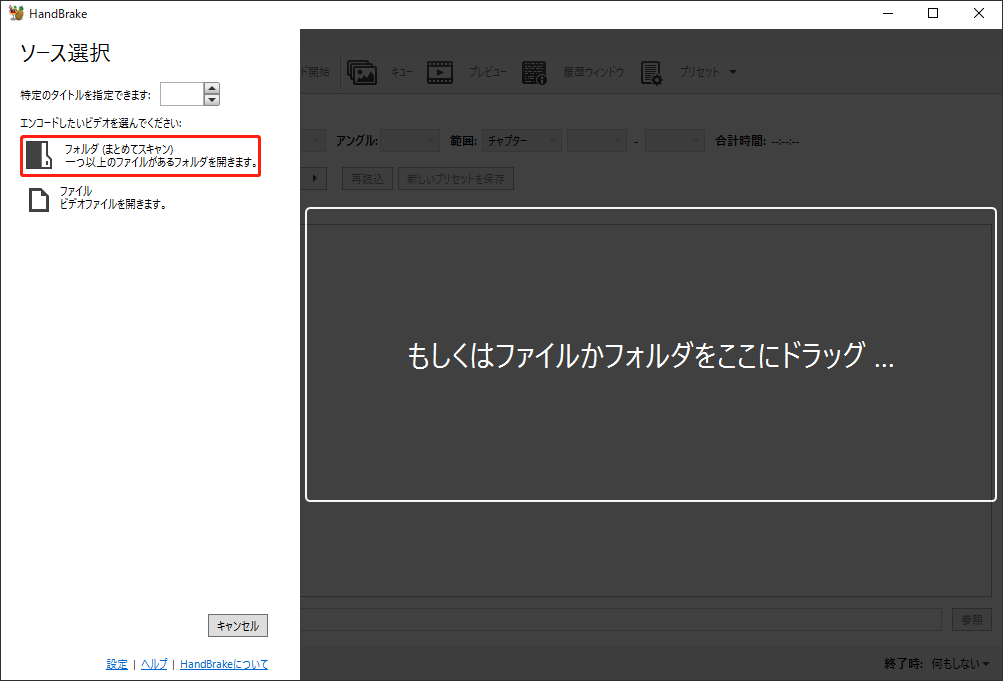
ステップ3.デフォルトの出力形式はMP4です。「参照」をクリックして保存先フォルダーを選択します。
ステップ4.「エンコード開始」をタップし、Video_TSからMP4への変換を開始します。
解決策3.Video_TSをDVDに書き込む
Windows 10/11でVideo_TSフォルダーを再生するには、最後の解決策は、Video_TSをDVDに書き込むことです。ここでは、AnyBurnの使用をお勧めします。これは、CD、DVDまたはBlu-rayディスクにファイルを書き込むための無料のDVDバーナーです。
AnyBurnでVideo_TSをDVDに書き込む方法は以下の通りです。
ステップ1.AnyBurnをインストールし、実行します。
ステップ2.「ファイル/フォルダーをディスクに書き込む」をクリックします。
ステップ3.「追加」をクリックしてVideo_TSフォルダーを追加し、「次へ」をクリックして続行します。
ステップ4.その後、出力設定を調整します。そして、一番下にある「今すぐ書き込む」ボタンをクリックして開始します。
結語
この記事では、Video_TSファイルを再生するための3つの解決策をご紹介します。Windows 10/11でVideo_TSを再生する簡単な方法が他にある場合は、コメント欄でお知らせください。


ユーザーコメント :