If you need to convert HEVC to MP4, you’ve come to the right place. This post will show you how to convert HEVC to MP4 with 3 HEVC to MP4 converters, including MiniTool Video Converter, HandBrake, and AnyConv.
HEVC (High Efficiency Video Coding), also called H.265 and MPEG-H Part 2, is a video compression standard. Compared with H.264, it allows videos to be stored with a lower file size but with the same quality. And it supports the video resolution of up to 8192 x 4320, including 8K UHD.
However, HEVC is less compatible than the MP4 H.264, and many devices don’t support the HEVC codec yet. Therefore, you can follow the 3 ways to convert HEVC videos to MP4 files
How to Convert HEVC to MP4 with MiniTool Video Converter?
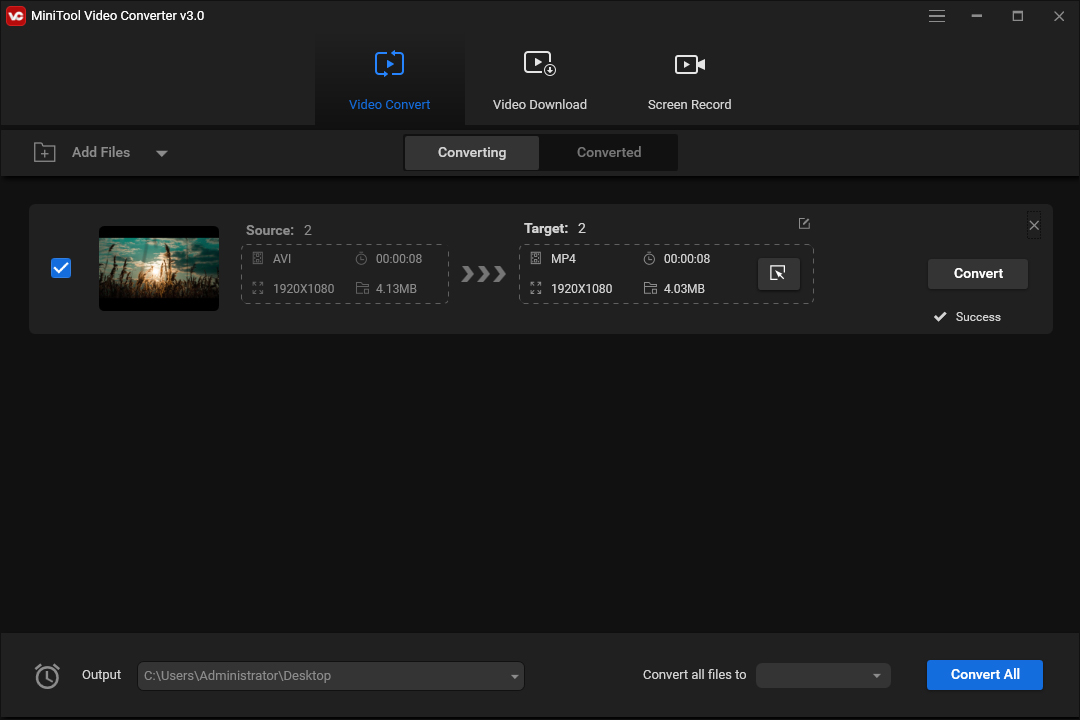
MiniTool Video Converter is a free HEVC to MP4 converter, allowing you to convert a single HEVC video and also supporting batch conversion. As a powerful video converter, it supports a wide range of input and output formats as well as devices.
With MiniTool Video Converter, you can also download videos from YouTube in MP4, WEBM, MP3, and WMV. And you can also record your computer screen activities.
Step 1. Click the Free Download button to download MiniTool Video Converter, then install and open this program. Then click the + icon or click the Add Files to choose your HEVC video, or just directly drag the HEVC file into the interface.
MiniTool Video ConverterClick to Download100%Clean & Safe
Step 2. In the Target section, click the arrow with a square at the top right of the box. Then go to Video > MP4, and choose the desired resolution.
Step 3. Browse for another output folder in the Output bar.
Step 4. Click on the Convert button on the right of the Target.
Step 5. Once the process is done, go to the Converted tab, click the Show in folder button next to the target video to open the file location and you can watch the video.
How to Convert HEVC to MP4 with HandBrake?
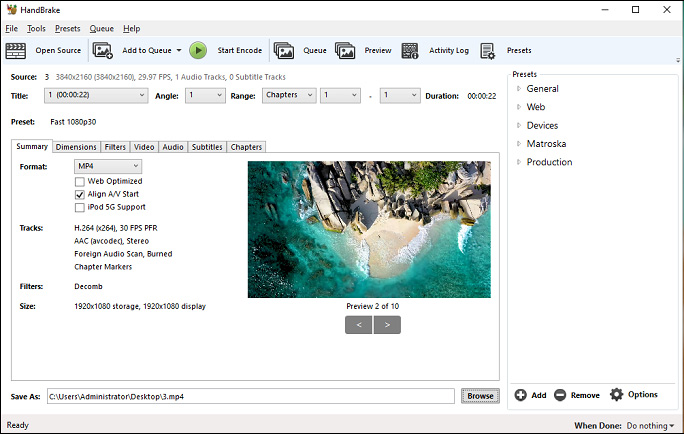
HandBrake is a free, open-source, and cross-platform video transcoder. It works with the most common multimedia files and any DVD or Blu-ray resources. And it is also one of the best HEVC to MP4 converters. Here are the detailed steps of converting HEVC to MP4 with HandBrake.
Step 1. Download HandBrake from its official website, then install and open this software.
Step 2. Select the Folder or File to open an HEVC folder or a single HEVC video file, or just drag the folder or file to the target area.
Step 3. In the Summary tab, select MP4 as the output video format. Then go to the Video tab, and make sure the H.264 (x264) video codec is checked. You can also adjust the frame rate, bitrate, etc. in this tab.
Step 4. Hit the Browse to change the output folder to save the MP4 file.
Step 5. Tap on the Start Encode button to start the conversion process.
Also read: 5 Best AVCHD Converters to Convert AVCHD Videos
How to Convert HEVC to MP4 with AnyConv?
If you want to convert HEVC to MP4 online, you can try AnyConv, a powerful online converter tool. As an online video converter, AnyConv handles a variety of formats and can perform almost all video conversion like SWF to MOV, OGV to MP4, AVI to MPG, and more.
Step 1. Go to the AnyConv website, and click on CHOOSE FILE button to select an HEVC file on your computer, and the file size can be up to 100 MB.
Step 2. Click the down arrow and select the MP4 from the dropdown list.
Step 3. Then tap on CONVERT to start the conversion.
Step 4. Once it’s finished, click the DOWNLOAD.MP4 to directly download the MP4 file.
Conclusion
With the 3 methods, you can easily convert HEVC to MP4. Now, choose one way and have a try.



User Comments :