How to Convert OGV to MP4 on Windows?
The best way to convert OGV to MP4 is to use MiniTool Video Converter. It is a free yet powerful media converter, featuring fast conversion speed, customizable output presets, batch conversion, and so on.
The freeware supports a wide range of audio and video formats and enables you to convert up to 5 files simultaneously. Besides, it offers many custom options to change the parameters for the output file.
The most impressive thing is that it provides you with tools to download from YouTube and record your computer screen.
Step 1. Click the Download button below and then install MiniTool Video Converter on your Windows.
MiniTool Video ConverterClick to Download100%Clean & Safe
Step 2. Launch it to enter the main interface and click the Add Files button under the Video Convert tab to import your local OGV video.
Step 3. Click the diagonal arrow under Target. Click the Video tab to view all available output video formats.
Step 4. Select MP4 and choose your desired video quality from the right side.
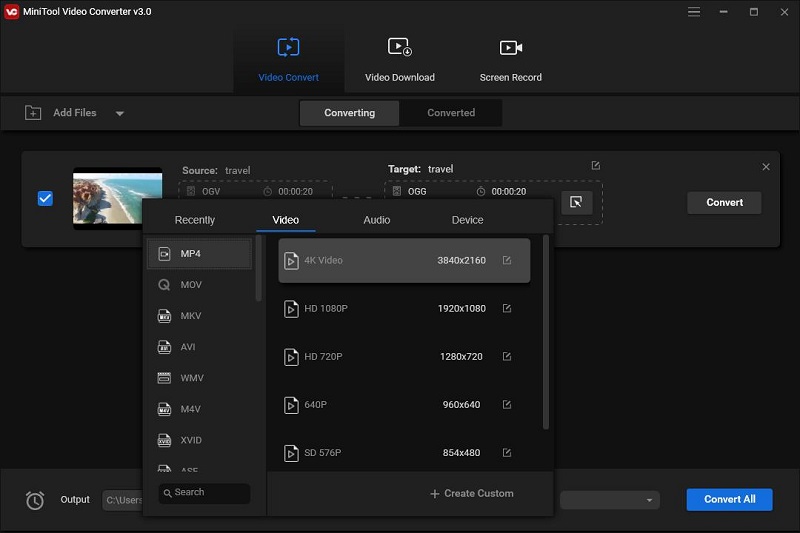
Step 5. Tap on the Convert button to execute the OGV to MP4 conversion.
Step 6. Once finished, navigate to the Converted tab and click Show in folder to enjoy the output file.
How to Convert OGV to MP4 on Mac?
When it comes to converting OGV to MP4, most people may think of Any Video Converter Free. It is a free media converter available on both Mac and Windows systems that supports 100+ input formats and 160+ output formats.
It is full-featured, allowing you to edit videos with clipping, cropping, rotating, as well as adding watermarks and subtitles. Besides, it is also capable of ripping audio tracks from CDs and extracting audio tracks, sound, or background music from videos.
Step 1. Download Any Video Converter Free from the official site and get it installed on your Mac.
Step 2. Launch the program and click the +Add or Drag Files in the middle of the interface to import your OGV video file.
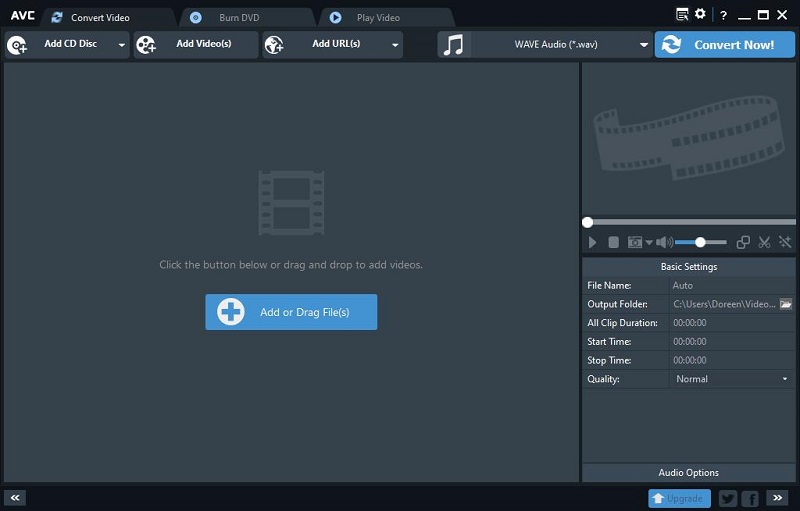
Step 3. Open the dropdown list next to Select output profile and select the Video Files icon from the left panel.
Step 4. Move to the Common Video Formats section and select Customized MP4 Movie (*.mp4).
Step 5. Now, tap on the Convert Now button.
Step 6. When the conversion is finished, open the destination folder to check the output MP4 file.
How to Convert OGV to MP4 Online?
If you don’t want to install third-party software on your PC, then you may need an online OGV to MP4 converter, like Media.io. It is a web-based file converter that supports all popular image, audio, and video formats.
You can choose to add your OGV files from your local computer, Dropbox, or Google Drive. And the site can process up to 2 OGV files at a time, no more than 100MB for each. Besides, it allows you to change video resolution, video frame rate, audio encoder, audio bitrate, etc.
Step 1. Navigate to the Media.io website on your browser.
Step 2. Choose one approach to upload the OGV file that you’d like to convert.
Step 3. Select MP4 from the dropdown list.
Step 4. Enable the Notify me when it is finished option if needed.
Step 5. Tap on CONVERT to perform the conversion immediately.
Step 6. Then your OGV file will be converted into an MP4 video and automatically saved on your device.
Bottom Line
Have you mastered how to convert OGV to MP4 after reviewing this guide? If you have any questions or suggestions when using MiniTool software, please let us know via [email protected] or share them in the comments section below.


![10 Best MP3 to OGG Converters in 2025 [Free & Paid]](https://images.minitool.com/videoconvert.minitool.com/images/uploads/2021/04/mp3-to-ogg-converter-thumbnail.png)
User Comments :