Videos on some video hosting sites are saved in FLV. If you have some downloaded FLV videos and want to convert them to AVI format. In this post, you will know the 7 best FLV to AVI converters (including MiniTool Video Converter) and how to use them step by step.
FLV is a container format that transmits video content over the Internet using Adobe Flash Player. But on December 31, 2020, Adobe Flash Player announced the end of the support for Flash Player. Moreover, some players or social platforms do not support the FLV format.
If you have some downloaded flash videos and need to convert these files to AVI, you should try the following FLV to AVI converters.
Here’s a List of 7 Best FLV to AVI Converters
- MiniTool Video Converter
- MiniTool MovieMaker
- VLC Media Player
- Aiseesoft Free Video Converter
- Vidmore Video Converter
- FreeConvert
- Online Converter
Part 1. Convert FLV to AVI on Computer
This part shows you how to convert FLV to AVI on computers with 5 FLV to AVI converters.
#1. MiniTool Video Converter
The first FLV to AVI converter I would recommend to you is MiniTool Video Converter. It’s a free video converter tool that supports a wide range of popular formats including FLV, AVI, MKV, MP4, WMV, WebM, MOV, VOB, 3GP, Xvid, ASF, F4V, SWF, M2TS, etc. It can convert videos between more than 30 formats at a faster speed and convert multiple video files at once.
Besides that, this video converter also can be used to record computer screen without a watermark and download YouTube videos in different formats.
Here’s a guide on how to convert FLV to AVI with MiniTool Video Converter.
Step 1. Download MiniTool Video Converter and run the installer. Then follow the on-screen instructions to complete the installation and launch the program.
MiniTool Video ConverterClick to Download100%Clean & Safe
Step 2. Once you get the main interface, click the Add Files button to import the FLV video file. Alternatively, you can drag and drop the FLV file to MiniTool Video Converter.
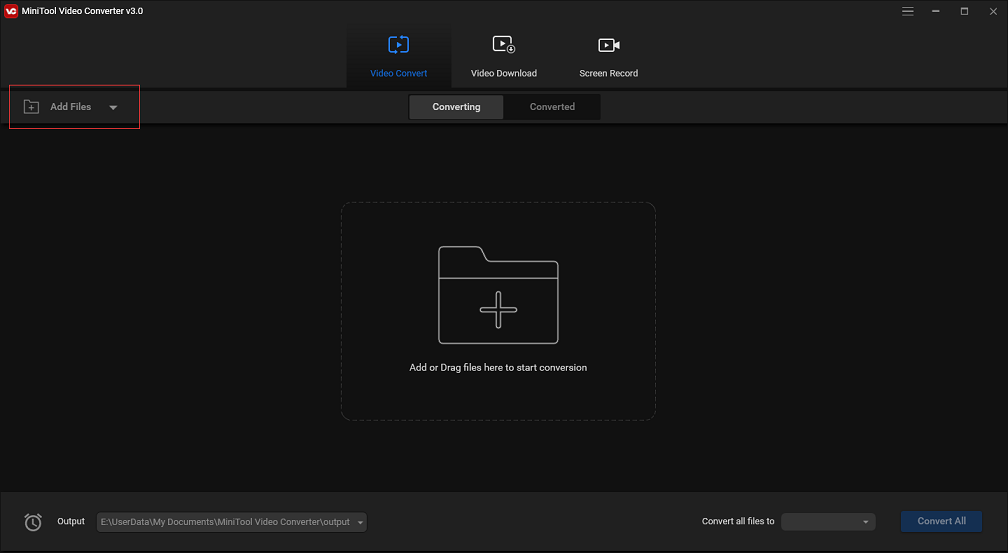
Step 3. Click the diagonal arrow in the Target section and switch to the Video tab. Then find the AVI format and choose the desired quality. If you need to convert multiple FLV videos to AVI, click the Convert all files to box in the lower-right corner and choose AVI as the output format.
Step 4. Click on Convert to convert FLV to AVI. When the converting process is over, you can find the converted video in the Converted section. Then locate the file by clicking the Show in folder button.
#2. MiniTool MovieMaker
MiniTool MovieMaker is a video editing tool that also can be used as a video converter to handle various video conversions including FLV to AVI, FLV to MP4, MKV to MP4, AVI to MP4, WMV to MP4, MP4 to MP3, and many more.
In addition to converting videos, it gives you the options to cut videos, merge videos, adjust the video speed, add transitions to videos, apply effects to videos, create photo slideshows, reverse videos, etc.
However, unlike other professional video converters, MiniTool MovieMaker can’t convert videos in a batch. You can only convert one video file at a time.
Here’s how to convert FLV to AVI with MiniTool MovieMaker.
Step 1. Download and install MiniTool MovieMaker on the computer. Run this program and close the pop-up window to access the main user interface.
Step 2. Tap on Import Media Files and select the FLV that you want to convert. Click on Open to import the file.
Step 3. Hover your mouse on the video thumbnail and click the + to add the FLV file to the timeline. Or drag and drop the file to the timeline.
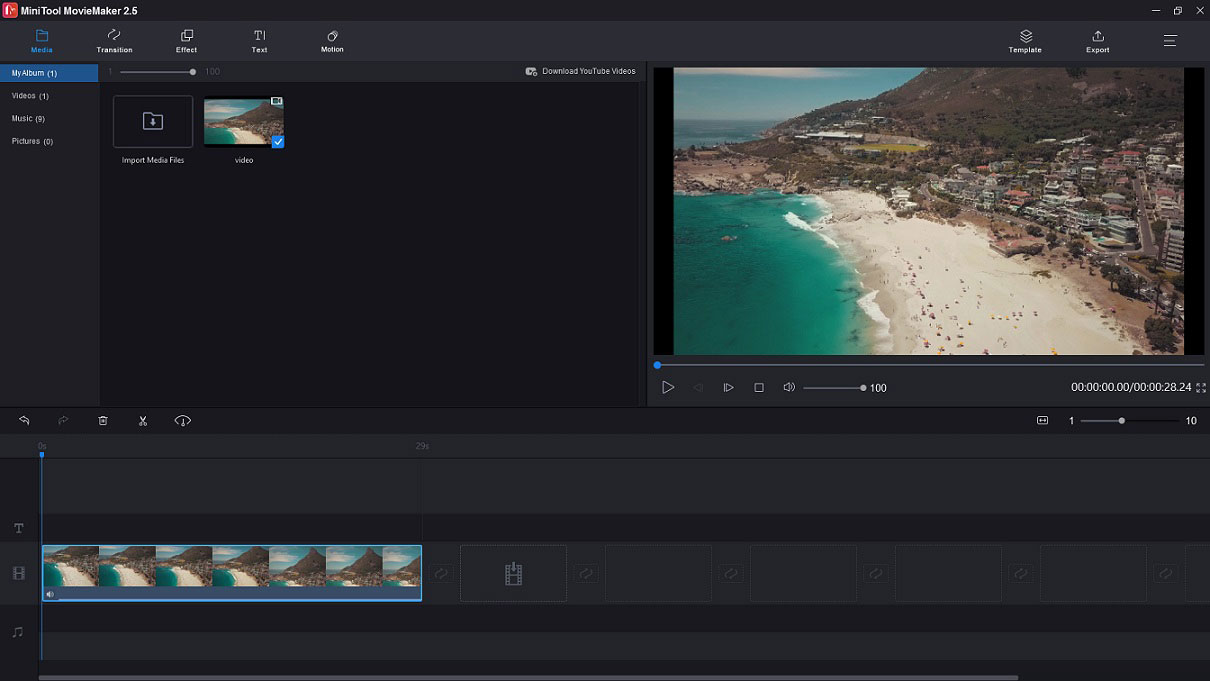
Step 4. Then you can edit the video by splitting, trimming, reversing, zooming in, zooming out, etc. After that, click the Export button to go on.
Step 5. From the Export window, expand the Format list and select AVI as the output format. Then you can rename the file and choose a new save folder as required. Click on Export to start the conversion.
Step 6. When the conversion is done, click on Find Target in the pop-up window to check the converted file.
#3. VLC Media Player
To convert FLV to AVI, you can use VLC Media Player. It’s a powerful video player as well as a video converter. You can import video files in any popular video format and turn them into AVI, MP4, FLV, MKV, ASF, WebM, MPEG, etc.
Other great features of VLC Media Player include playing a video with subtitles, recording videos, creating a screenshot from a video, and downloading streaming videos and so on.
VLC Media player is available on all operating systems for free including Windows, macOS, iOS, Android, Linux, Chrome OS, OpenBSD and more.
Follow these steps to do the FLV to AVI conversion.
Step 1. Download VLC Media Player from its website and follow the instructions to install it on the computer. Then open it.
Step 2. After opening the program, click the Media button in the toolbar at the top-left corner of the screen. From the drop-down menu, select the Convert / Save… option or press and hold “Ctrl + R” keys.
Step 3. Next, click on Add… to add the FLV video and click on Convert / Save to continue.
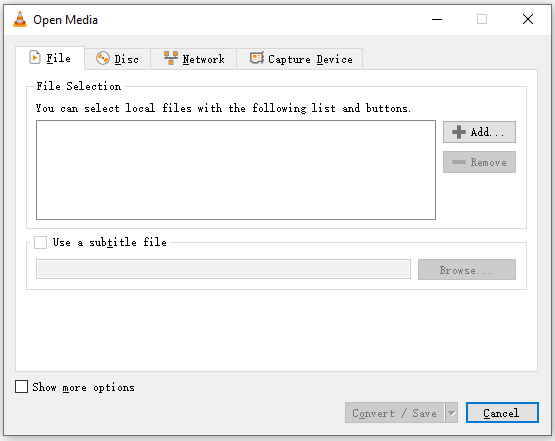
Step 4. Expand the Profile list and find the AVI format. If AVI format is not in the list, click the Create a new profile button next to Delete selected profile. Choose AVI in the Encapsulation tab and enter “AVI” in the Profile Name box. Then click on Create.
Step 5. Select the AVI format from the Profile list, click on Browse and select a folder to save the converted file.
Step 6. Press the Start button to convert FLV video to AVI format.
#4. Aiseesoft Free Video Converter
This FLV to AVI converter allows you to convert FLV to AVI for free. It supports over 300 formats and has the ability to convert videos to suitable formats for playback on different mobile devices. What’s more, it provides some titles that you can add to your video.
This converter offers in-app purchases. If you want to experience advanced features like remove background noise from video, enhance video quality, reduce video shaking, and more, you can use Aiseesoft Video Converter Ultimate.
How to convert FLV to AVI? Here’s a guide.
Step 1. Download Aiseesoft Free Video Converter and install it on your PC. After completing the installation, open it.
Step 2. Tap on Free Video Converter to start using this tool.
Step 3. Click on Add Files to import the desired FLV file from the computer.
Step 4. Go to the Output format box and select the AVI option from the drop-down list. Then change the output folder as needed.
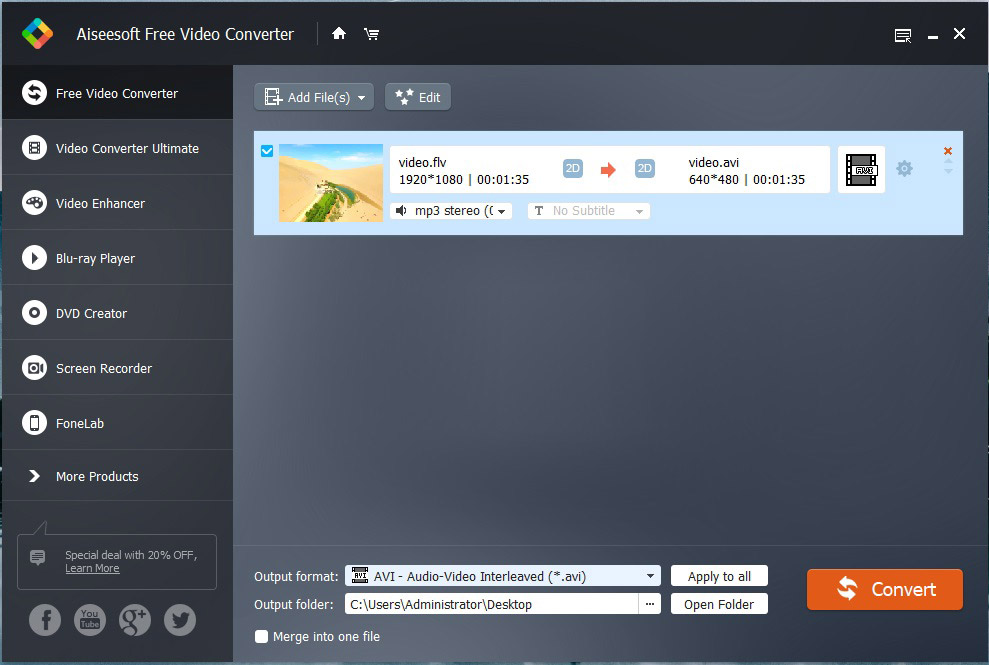
Step 5. Start the conversion by pressing the Convert button.
#5. Vidmore Video Converter
This is a versatile video converter. With it, you can convert FLV to AVI at 50x faster speed and keep the original quality of your video with the help of professional video processing algorithms.
If you need to edit a video before conversion, Vidmore Video Converter is packed with some basic editing features that let you trim, rotate, crop, and enhance videos. This video converter works on both Windows and Mac computers.
Below is a guide about how to convert FLV to AVI with Vidmore Video Converter
Step 1. Launch Vidmore Video Converter after installing it on your computer.
Step 2. Click on Add Files to add the target FLV video to this software.
Step 3. Drop down the Profile list and find the AVI format in the Video tab. Then decide which quality you want to save the converted file in.
Step 4. Then click Clip to trim the FLV video or choose Edit to get more video editing tools. Then change the destination folder by clicking Browse.
Step 5. In the end, hit the Convert button to convert FLV to AVI.
Part 2. Convert FLV to AVI Online
Online video converters are the best options for those who want to convert videos online. However, they have some disadvantages like slow conversion speed and upload size limit. If you wish to convert FLV to AVI online, here are two converters for you: FreeConvert and Online Converter.
#6. FreeConvert
FreeConvert is an online converter for video, audio, image, document, eBook conversions. This online video converter supports 500+ formats and allows you to upload a video up to 1 GB.
Here’s how to convert FLV to AVI online.
Step 1. Open the FreeConvert website.
Step 2. Head to Video Converters and click on AVI.
Step 3. Click the Choose Files button to load the FLV video.
Step 4. After uploading the video, click on Convert To AVI.
Step 5. Save the converted video file after finishing the conversion.
#7. Online Converter
Online Converter is a free online service that can be used to convert FLV to AVI quickly. It also comes with basic editing tools like video compressor, video cutter, video rotator, video resizer, etc.
Take the following steps to convert FLV to AVI online.
Step 1. Visit the Online Converter website.
Step 2. Next, click on Video Converter > AVI Converter.
Step 3. Click Choose File to upload the FLV video. Then click on Convert.
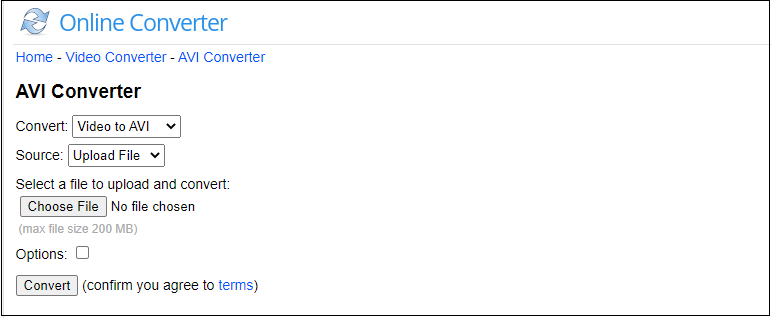
Step 4. Finally, download the converted video after finishing the process.
Conclusion
Whether you want to convert FLV to AVI on a computer or online, the converters mentioned above will surely meet your needs!
If you have other suggestions about this post, please let us know via [email protected] or leave a reply!
FLV to AVI FAQ
- Add the Video Downloader Professional extension to Chrome.
- Play the FLV video you want to download.
- Then click the extension icon and download the flash video.
- Go to the Zamzar website.
- Upload the FLV video and select MP3 as the output format.
- After completing the conversion, download the MP3 file.
- Click Select File to load the FLV file after accessing the CloudConvert website.
- Form the output format list, choose the MP4 option.
- Start converting FLV to MP4 and download the converted file when the process is over.


User Comments :