What Is a QCP File
QCP, based on RIFF, is an audio container format developed by Qualcomm. A QCP file is a QualComm PureVoice audio file. This format is used to store ringtones and voice recordings by many cellular telephone manufacturers.
However, the QCP file might not be compatible with your current device. To make it compatible with various devices, you can convert it to a common audio format – MP3. How to convert QCP to MP3? Continue to read the following part.
If you need a free MP3 converter to convert from/to MP3, MiniTool Video Converter is recommended here. It’s 100% free and without watermarks.
MiniTool Video ConverterClick to Download100%Clean & Safe
How to Convert QCP to MP3
This part will show you how to convert QCP to MP3 with VLC, AnyMP4 Audio Converter, and FileZigZag.
#1. Convert QCP to MP3 with VLC
As a multimedia player, VLC can play a wide range of media files. And it also works as a converter to convert multiple video and audio files, such as AVI to MP4, MKV to WebM, MKA to MP3, AAC to MP3, and more. If you want to play QCP files, you can VLC Media Player. And it also enables you to convert QCP to MP3.
Here’s how to convert QCP to MP3 with VLC.
Step 1. Go to the official website to download VLC, then install and launch this software.
Step 2. Click Media and then select Convert/Save… from the dropdown menu.
Step 3. Tap the +Add button to browse for your QCP file on your computer, then click Convert/Save.
Step 4. Select Audio – MP3 from the Profile list, and click Browse to choose an output folder and rename this file. Click Start to convert QCP to MP3.
#2. Convert QCP to MP3 with AnyMP4 Audio Converter
AnyMP4 Audio Converter is a powerful audio converter for Windows and Mac. It allows you to import various audio files and convert them to many popular audio formats like MP3, M4A, AAC, AC3, WAV, and more. It also lets you extract audio from video. What’s more, it enables you to cut and merge audio files, adjust volume, etc.
AnyMP4 Audio Converter can convert QCP to MP3, too. Let’s see how it works.
Step 1. Download, install, and run AnyMP4 Audio Converter.
Step 2. Click Add File to upload your QCP file.
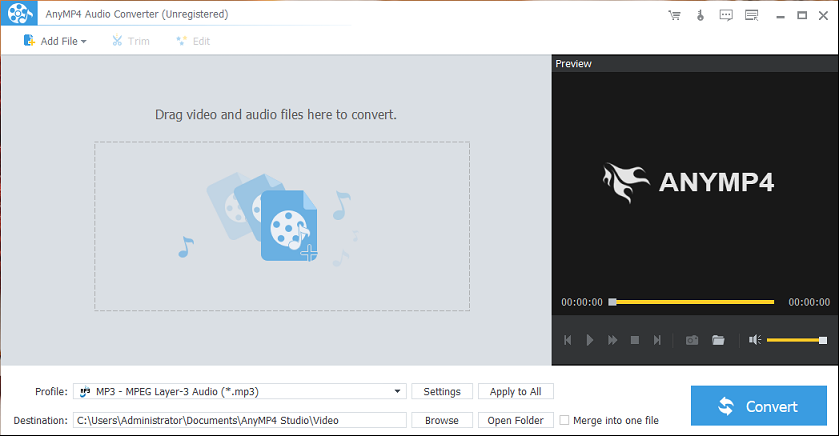
Step 3. Click the format button at the end of the QCP file, select General Audio, then choose the MP3 format.
Step 4. Tap Browse to choose a destination folder to save the converted file, and click Convert.
Also read: Best 4 Methods to Convert MPA to MP3 for Free
#3. Convert QCP to MP3 with FileZigZag
FileZigZag is an online file converter that supports a variety of formats including video, audio, image, document, e-book, and archive. If you want to convert QCP to MP3 online, it’s a great choice.
Step 1. Go to the FileZigZag website (https://www.filezigzag.com/), and click Browse for Files to add your QCP file.
Step 2. Click the Please select button and then choose MP3 from the dropdown list.
Step 3. Tap Start converting to enable QCP to MP3 conversion. Once done, download the MP3 file.
Conclusion
After reading this post, you’ve learned what a QCP file is and how to convert QCP to MP3. If you want to convert a QCP recording file from your old cell phone, just follow our steps and turn it into MP3.



User Comments :