What is AIFF? AIFF, also known as Audio Interchange File Format, is an audio file format that contains audio data. However, AIFF file uses much disk space than lossy formats such as MP3. How do I convert AIFF to MP3 on Windows? If you want to convert AIFF to MP3 to free up disk space, the following are the top 5 AIFF to MP3 converters including MiniTool Video Converter to help you out.
Here’s a list of top 5 AIFF to MP3 converters.
- MiniTool Video Converter
- VLC Media Player
- Audacity
- iTunes
- FreeConvert
#1. MiniTool Video Converter
Supported Operating System: Windows
MiniTool Video Converter, a versatile MP3 converter, can convert anything to MP3 such as video to MP3 like MP4 to MP3, MOV to MP3, WMV to MP3 and audio to MP3 like AIFF to MP3, WAV to MP3, M4A to MP3, and OGG to MP3. What’s more, it allows you to batch convert AIFF to MP3 or convert multiple AIFF files into different formats.
Unlike online audio converters, MiniTool Video Converter can convert large files at fast speed even without an internet connection. Besides converting AIFF to MP3, it also offers you the ability to download YouTube videos or download the whole YouTube playlist in MP4, WebM, MP3, and WAV.
Now, let’s see how to convert AIFF to MP3 with the best free audio converter – MiniTool Video Converter.
Step 1. Launch MiniTool Video Converter.
- Free download and install MiniTool Video Converter.
- Double click on this program to run it.
MiniTool Video ConverterClick to Download100%Clean & Safe
Step 2. Add the desired files.
- After accessing the main user interface, you can import the AIFF file to the software by clicking the Add Files
- Or click on the “+” icon to add files.
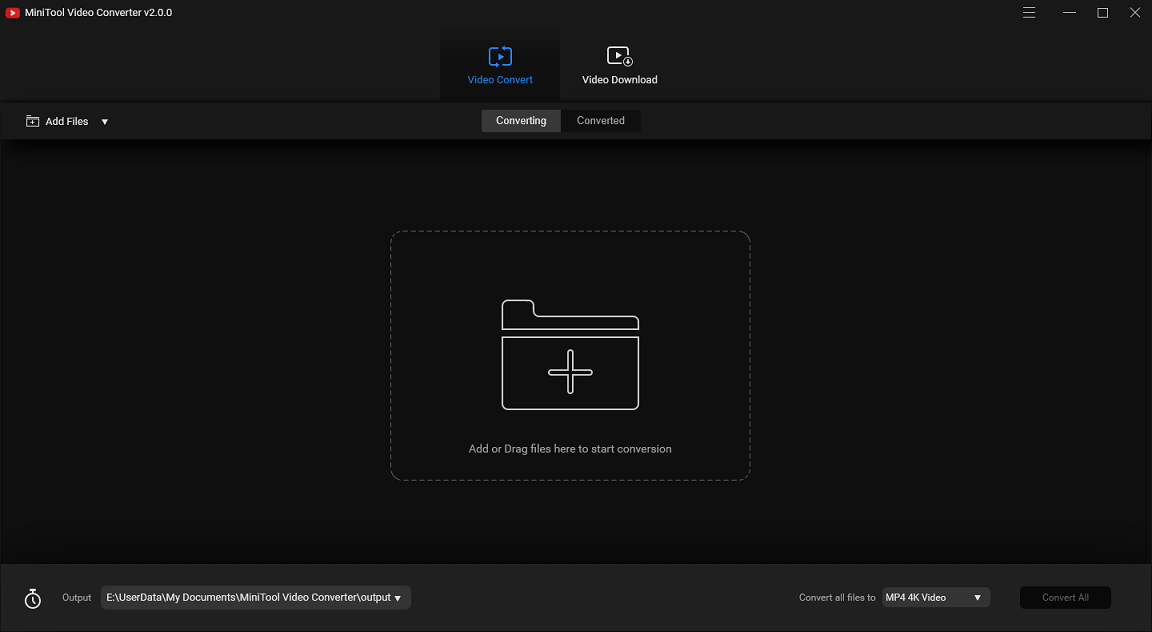
Step 3. Convert AIFF to MP3.
- Tap on this icon and you will see the output settings window pops up.
- In the pop-up window, you need to switch to the Audio tab and type “AIFF” in the search box to find the AIFF format. Then you can select the desired output quality from the following options: 128kbps, 256kbps, and 512kbps.
- After that, click the Convert button to start converting AIFF to MP3.
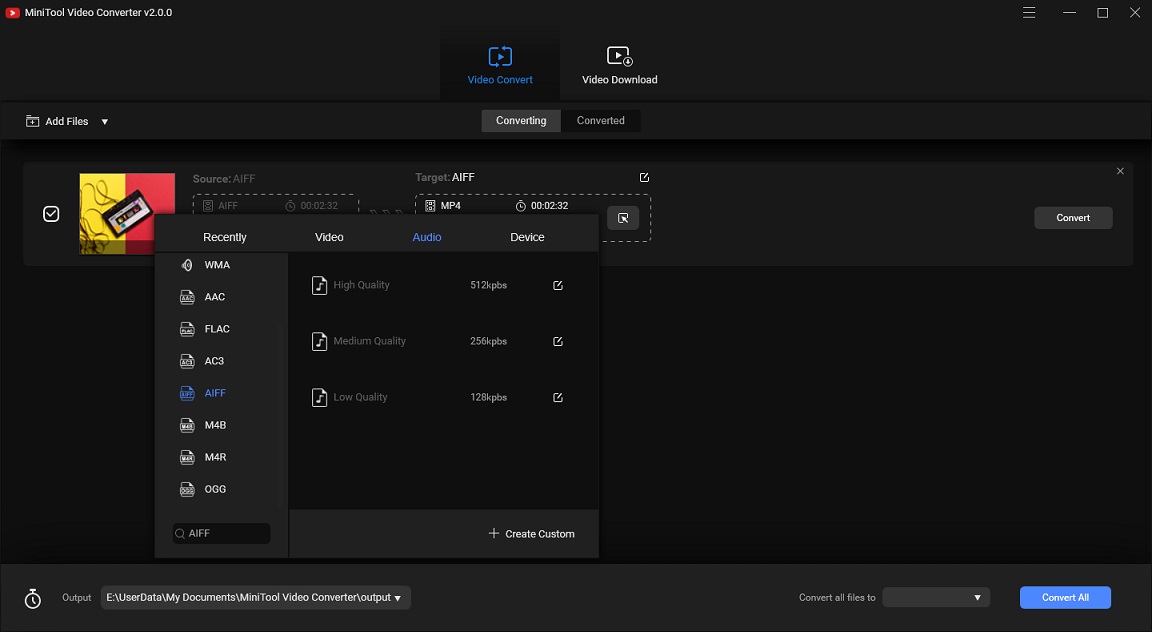
Step 4. Locate the converted file.
- When the AIFF to MP3 conversion is done, you need to switch to the Converted
- In the Converted section, all the converted files will be listed here. Just choose Show in folder and you can find your converted file.
Main Features
- It’s free with no watermarks, no bundles, no ads.
- It supports a wide range of audio and video formats.
- It can convert video to audio and audio to video.
- It supports batch file conversion.
- It’s capable of downloading video or audio from YouTube.
- It offers a fast conversion speed.
- It can upscale video to 4K.
#2. VLC Media Player
Supported Operating System: Windows, macOS, Linux, Android, and iOS
VLC Media Player is the best video player and file converter. It can convert any video or audio to MP3 format, AIFF to MP3 is no exception. As a video player, you can play video or audio in any format. During the playback, you are allowed to change video speed, loop video, take a screenshot, record video, change the video aspect ratio, and crop video.
Besides, it can be used as a video downloader to download streaming videos from websites.
However, the interface is not user-friendly. Therefore, you may not know where to start when using VLC Media Player to convert files. Don’t worry, here’s a step-by-step guide on how to convert AIFF to MP3 using VLC Media Player.
Step 1. Go to the VLC Media Player website and choose the VLC version that is compatible with your operating system.
Step 2. Then run the installer and follow the instructions to install VLC on your device.
Step 3. Launch VLC on your device to get the main interface.
Step 4. Click on Media in the top left corner of the interface and choose Convert / Save… or press and hold “Ctrl + R” to open the import file window.
Step 5. Click the Add… button to add the AIFF file that you want to convert and press Convert / Save to go on.
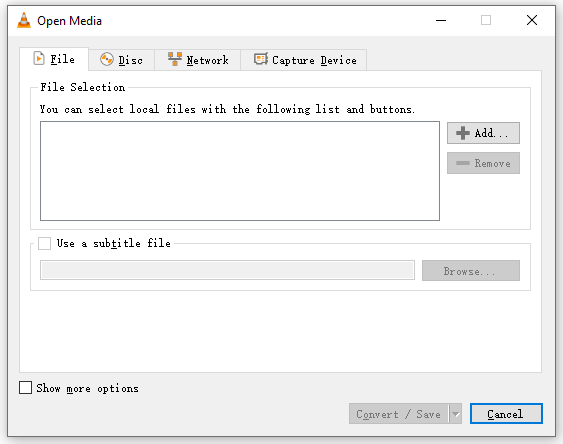
Step 6. In the Convert window, you need to select MP3 as the output audio format. To change the output format, click the inverted triangle icon in the Profile box and select the MP3 format from the drop-down list.
Step 7. Then go to the Destination tab and tap on Browse to open the File Explorer. From the File Explorer window, select the folder to save the converted file and rename the file. Afterward, click on Save to apply the change.
Step 8. Press the Start button when you back to the Convert window. It will take a few seconds to convert AIFF to MP3. The conversion time depends on the file size.
Main Features
- It’s free and open-source.
- Almost all video and audio formats can be played with VLC.
- It can be used as a file converter to convert video and audio.
- It comes with some basic video editing tools like video flipper, video resizer, and video cropper.
- It lets you customize skins.
- It can play online streaming videos.
#3. Audacity
Supported Operating System: Windows, macOS, GNU/Linux
MiniTool Video Converter and VLC Media Player both can convert video and audio files, while this tool only supports converting audio files. Audacity is free, open-source audio editor and AIFF to MP3 converter. It’s also an audio recorder, available for Windows, macOS and GNU/Linux. It comes with multiple languages, so the language barrier is not a problem.
Many audio formats can be imported to this audio converter and transcoded into other audio formats. The supported audio formats are AIFF, WAV, FLAC, MP2, MP3, OGG, AC3, M4R, AAC, M4A, WMA and Opus.
Aside from that, you can use it to record streaming audio, remove vocals from a song, cut audio, alter the pitch of audio and mix sounds.
Here’s a detailed guide on how to convert AIFF to MP3.
Step 1. Download the installer from the Audacity website and install it on your computer.
Step 2. After installing, double click on it to open Audacity.
Step 3. Drag and drop the AIFF file to Audacity or navigate to File > Open to import the target AIFF file.
Step 4. Then click on File once again. From the drop-down menu, select Export and you will see 4 export options: Export as MP3, Export as WAV, Export as OGG, and Export as Audio. Choose the Export as MP3 option and configure the output settings like changing the file name, channel mode, quality, bitrate, and speed. Click on Save to save changes.
Step 5. After that, you will be taken to the Edit Metadata Tags window. Here you can add or change metadata tags such as artist name, track title, album title, and more. Then press OK to convert AIFF to MP3.
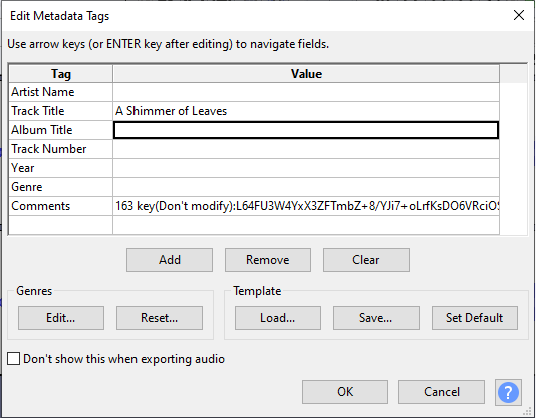
Main Features
- It’s free to use with no ads.
- It supports the most popular audio formats.
- It can convert audio and edit the metadata tags.
- It lets you record audio through a microphone or mixer.
- The basic audio editing features include pitch changer, audio cutter, audio mixer, etc.
- It supports adding plug-ins like LADSPA, LV2, VST, etc.
You may also like: 4 Best Streaming Audio Recorders.
#4. iTunes
Supported Operating System: Windows, macOS, iOS
iTunes is a useful tool that can convert various video and audio files into other formats quickly like AIFF to MP3. It’s a media player that provides multimedia content. Here you can access millions of songs, listen to a variety of podcasts, browse different genres of movies and TV shows and find audiobooks that you love.
One of its great features is it allows you to sync and back up everything across your devices.
Below are the steps on how to convert AIFF to MP3 with iTunes.
Step 1. Open the iTunes app after installing it on your computer.
Step 2. Click on File and choose the Add File to Library… option from the drop-down list. Or press and hold “Ctrl + O” to open the File Explorer.
Step 3. Browse files and find the AIFF file that needs to convert. Open the target audio file and highlight it in the Library.
Step 4. Go to Edit > Preferences… and switch to the General tab in the Preferences window.
Step 5. Click Import Settings and select the MP3 Encoder from the Import Using box. You can custom the audio quality if you want. Then click OK to apply the change.
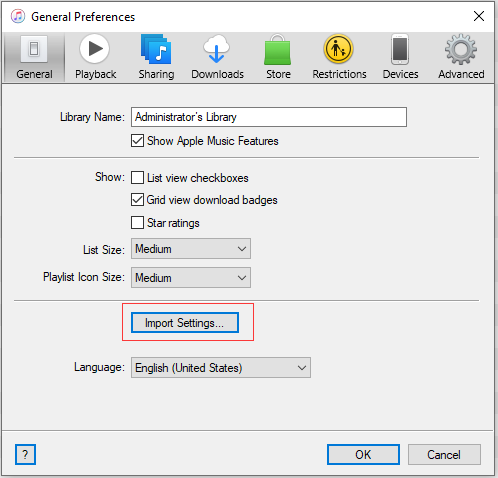
Step 6. Click on OK once again to shut down the Preferences window.
Step 7. Navigate to File > Convert and select the Create MP3 Version option to start the conversion.
Step 8. After the AIFF to MP3 conversion is over, you will see the converted file shows in the Library.
Step 9. Right-click on the converted file and choose Show in Windows Explorer to locate it.
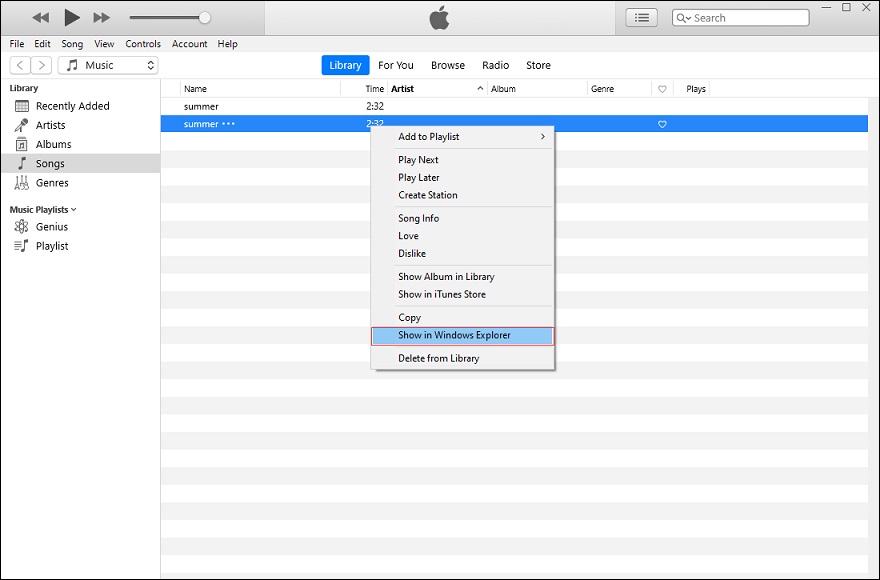
Main Features
- It’s free to convert media files.
- It can play most popular video and audio file formats.
- It contains millions of songs and thousands of podcasts and audiobooks.
- It lets you buy movies and TV shows from iTunes Store.
You may also like: Top 4 Best Apple Music Converters.
#5. FreeConvert
Supported Operating System: Almost operating systems
Want to convert AIFF to MP3 online for free? Here comes the best online AIFF to MP3 converter – FreeConvert. Besides converting AIFF to MP3, this converter allows you to convert video, image, eBook and Document to other formats as well. It’s also packed with other tools such as GIF compressor, GIF maker, video compressor, video cropper, MP3 extractor, etc.
Here’s how:
Step 1. Open the FreeConvert website in your browser.
Step 2. Scroll download the web page until you find the Music Converters section.
Step 3. Tap on MP3 to launch the MP3 converter.
Step 4. Then import the AIFF file from your device by clicking the Choose Files button.
Step 5. Press Convert To MP3 to export AIFF to MP3.
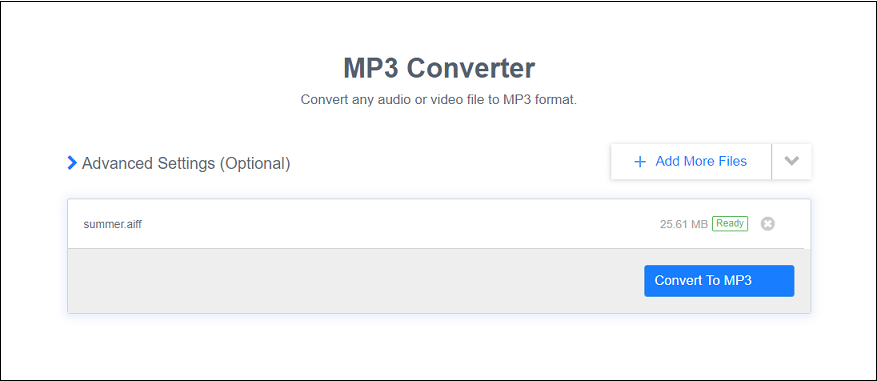
Step 6. When the process is done, download the MP3 file to your browser.
Main Features
- It allows you to convert AIFF to MP3 online.
- It supports converting various media files for free.
- It’s capable of compressing video, GIF and image.
- It offers you the ability to trim and crop videos online.
- It can be used as a GIF maker to make a GIF from video.
Conclusion
Now, you must understand how to convert AIFF to MP3 on Windows. Now, it’s your turn!
If you have any questions about MiniTool Video Converter, please contact us via [email protected] or share them in the comments area!
AIFF to MP3 FAQ
- Go to the Zamzar website.
- Upload the AIFF file.
- Select the MP3 output format.
- Click Convert to convert AIFF to MP3 online.
- Download the converted file from the website.


User Comments :