Apple Inc.によって開発されたAIFFは、音声データの保存に使われる音声形式です。非圧縮であるため、AIFFは通常MP3よりも多くのストレージを占有します。AIFFサイズを縮小するには、AIFF MP3変換ソフトが役に立ちます。この記事では、無料でAIFFをMP3に変換するための5つのAIFF MP3変換ソフトをご紹介します。
AIFFとは何ですか?AIFFはAudio Interchange File Formatとも呼ばれ、オーディオデータを含む音声ファイル形式です。しかし、AIFFファイルはMP3のような非可逆形式に比べ、より多くのディスク容量を消費します。どのようにWindowsでAIFFをMP3に変換しますか?AIFFをMP3に変換してディスク領域を解放したいなら、次にはMiniTool Video Converterを含むAIFF MP3変換フリーソフトのトップ5を紹介しますので、読み進めてください。
ここでは、おすすめの無料AIFF MP3変換ソフトの一覧を掲載します。
- MiniTool Video Converter
- VLC Media Player
- Audacity
- iTunes
- FreeConvert
#1. MiniTool Video Converter
対応オペレーティングシステム:Windows
MiniTool Video Converterは多機能のMP3変換ソフトで、あらゆるファイルをMP3に変換できます。例えば、MP4をMP3に変換、MOVをMP3に変換、WMVをMP3に変換など、動画をMP3に変換できます。また、AIFFからMP3、WAVからMP3、M4AからMP3、OGGからMP3など音声をMP3に変換することもサポートします。それに、AIFFをMP3に一括変換したり、複数のAIFFファイルを異なる形式に変換したりすることもできます。
オンライン音声変換サイトとは異なり、MiniTool Video Converterはインターネット接続がなくても、大容量ファイルを素早く変換できます。AIFFをMP3に変換するだけでなく、YouTube動画をダウンロードしたり、YouTubeプレイリスト全体をMP4、WebM、MP3、WAV形式にダウンロードしたりすることもできます。
では、最高の無料音声変換ソフト‐MiniTool Video Converterを使ってAIFFをMP3に変換する方法を見てみましょう。
ステップ1.MiniTool Video Converterを起動します。
- MiniTool Video Converterを無料でダウンロードしてインストールします。
- このプログラムをダブルクリックして実行します。
MiniTool Video Converterクリックしてダウンロード100%クリーン&セーフ
ステップ2.希望するファイルを追加します。
- メインユーザインタフェースにアクセスした後、「ファイルを追加」をクリックしてAIFFファイルをソフトウェアにインポートします。
- または「+」アイコンをクリックしてファイルを追加します。
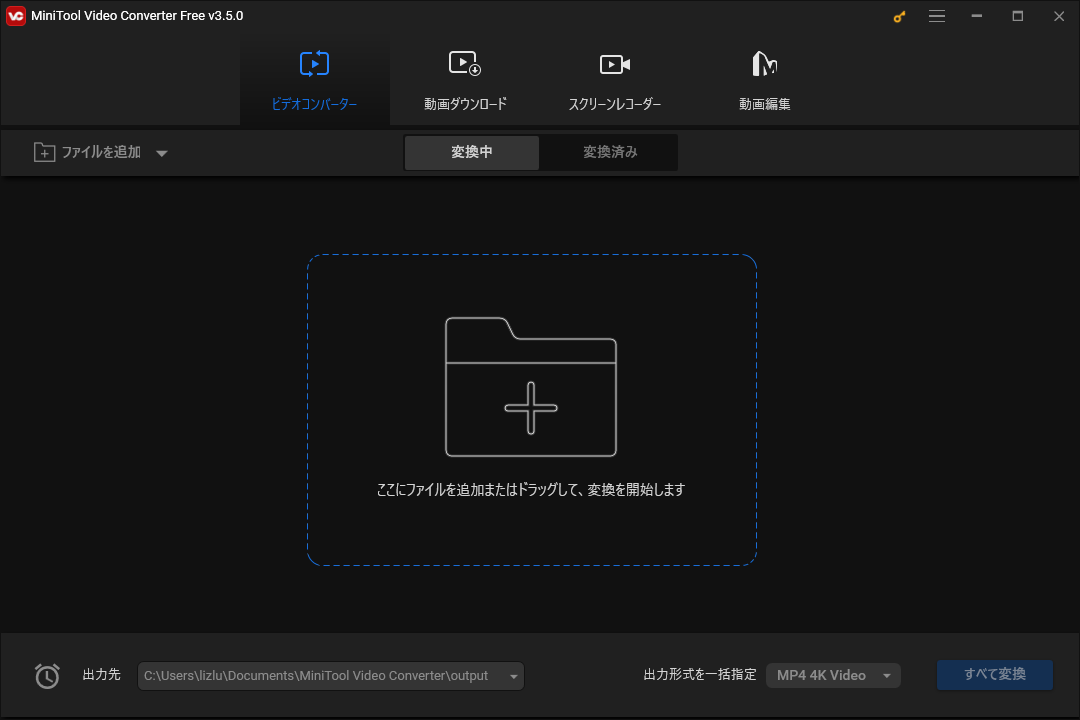
ステップ3.AIFFをMP3に変更します。
- 下図のアイコンをクリックすると、出力設定ウィンドウがポップアップします。
- ポップアップウィンドウで、「音声」タブに切り替えて、検索ボックスに「AIFF」と入力して、AIFF形式を見つけます。それから、128kbps、256kbpsと512kbpsのオプションから希望の出力品質を選択できます。
- その後、「変換」ボタンをクリックしてAIFFからMP3への変換を開始します。
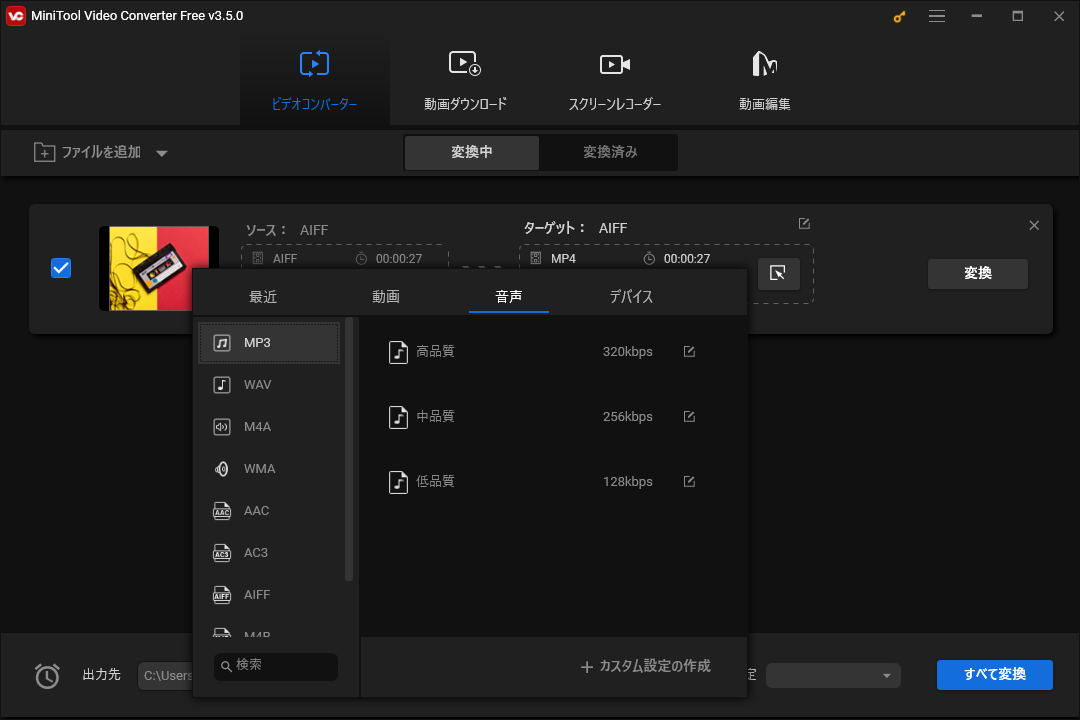
ステップ4.変換されたファイルを見つけます。
- AIFFからMP3への変換が完了したら、「変換済み」セクションに切り替える必要があります。
- 「変換済み」セクションで、すべての変換されたファイルはここにリストされます。「フォルダーを開く」を選択すると、変換されたファイルを見つけることができます。
主な機能
- 無料、透かしなし、バンドルなし、広告なし。
- 幅広い音声と動画形式をサポートします。
- ビデオをオーディオに、オーディオをビデオに変換できます。
- ファイルを一括変換できます。
- YouTubeから動画や 音声をダウンロードできます。
- 速い変換速度を提供します。
- ビデオを4Kにアップスケールできます。
#2. VLC Media Player
対応オペレーティングシステム:Windows、macOS、Linux、AndroidとiOS
VLC Media Playerは最高の無料動画プレイヤーとファイル変換ソフトです。あらゆる動画や音声をMP3形式に変換でき、AIFF MP3変換も例外ではありません。さらに、ビデオプレーヤーとして、あらゆる形式の動画や音声を再生することができます。再生中、動画速度の変更、動画のループ再生、スクリーンショットの撮影、動画の録画、動画のアスペクト比の変更、動画の切り抜きなどの操作が可能です。
さらに、Webサイトからストリーミング動画をダウンロードする動画ダウンローダーとしても使用できます。
しかし、このフリーソフトのインターフェイスはユーザーフレンドリーではありません。VLC Media Playerを使ってファイルを変換する時、どこから始めればいいのかわからないかもしれません。ご心配なく、以下ではVLC Media Playerを使ってAIFFをMP3に変換する方法をステップバイステップで解説します。
ステップ1.VLC Media PlayerのWebサイトにアクセスし、お使いのオペレーティングシステムと互換性のあるVLCバージョンを選択します。
ステップ2.次に、インストーラーを実行し、指示に従ってデバイスにVLCをインストールします。
ステップ3.ご使用のデバイスでVLCを起動し、メインインターフェイスに入ります。
ステップ4.インターフェイスの左上で「メディア」をクリックし、「変換/保存…」を選択するか、「Ctrl + R」キーを同時に押してファイルのインポートウィンドウを開きます。
ステップ5.「追加…」ボタンをクリックして変換したいAIFFファイルを追加し、「変換/保存」をクリックして次に進みます。
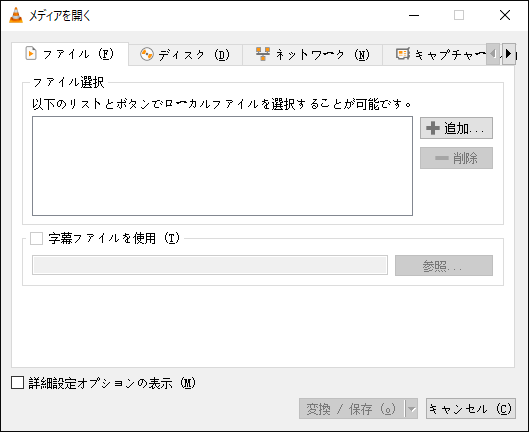
ステップ6.変換ウィンドウで出力音声形式として「MP3」を選択します。出力形式を変更するには、「プロファイル」ボックスで逆三角形のアイコンをクリックし、ドロップダウンリストからMP3形式を選択します。
ステップ7.次に、「出力用URL」に移動し、「参照」をクリックしてエクスプローラーを開きます。「エクスプローラー」ウィンドウで、変換されたファイルを保存するフォルダーを選択し、ファイル名を変更します。そして、「保存」をクリックして変更を適用します。
ステップ8.変換ウィンドウに戻ったら、「開始」ボタンを押します。AIFFをMP3に変換するのに数秒かかります。具体的な変換時間はファイルサイズによって異なります。
主な機能
- 無料でオープンソースです。
- ほぼすべての動画と音声形式がVLCで再生できます。
- 動画と音声を変換するファイルコンバーターとして使用できます。
- ビデオフリッパー、ビデオリサイザー、ビデオクロッパーのような基本的なビデオ編集ツールが付属しています。
- スキンをカスタマイズできます。
- オンラインストリーミング動画を再生できます。
#3. Audacity
対応オペレーティングシステム:Windows、macOS、GNU/Linux
MiniTool Video ConverterとVLC Media Playerは動画と音声ファイルを変換できますが、このツールは音声ファイルのみ変換できます。Audacityは無料のオープンソース音声編集とAIFF MP3変換ソフトであるだけでなく、Windows、macOS、GNU/Linux用の音声録音ツールでもあります。さらに、日本語を含めて多言語をサポートするので、言葉の壁を乗り越えることができます。
多くの音声形式をこの音声変換ソフトにインポートし、他の音声形式にトランスコードすることができます。対応する音声形式にはAIFF、WAV、FLAC、MP2、MP3、OGG、AC3、M4R、AAC、M4A、WMAとOpusがあります。
さらに、ストリーミングオーディオの録音、曲のボーカルの除去、オーディオのカット、オーディオのピッチの変更、サウンドのミックスにも使用できます。
AIFFをMP3に無料で変換する手順は以下の通りです。
ステップ1.Audacity Webサイトからインストーラーをダウンロードして、コンピューターにインストールします。
ステップ2.インストールが完了したら、ダブルクリックしてAudacityを開きます。
ステップ3.AIFFファイルをAudacityにドラッグ&ドロップするか、「ファイル」>「開く」で対象のAIFFファイルをインポートします。
ステップ4.次に、もう一度「ファイル」をクリックします。ドロップダウンメニューから「オーディオをエクスポート」を選択すると、新しいウィンドウが表示されます。「形式」の横にあるドロップダウンリストで「MP3ファイル」を選択します。ファイル名、チャンネルモード、品質、ビットレートモード、サンプリング周波数などの出力設定を変更します。
ステップ5.その後、左下にある「メタデータを編集…」をクリックします。ここでは、アーティスト名、トラック名、アルバム名などのメタデータタグを追加または変更できます。設定が完了すると、「OK」を押してAIFFをMP3に変換します。
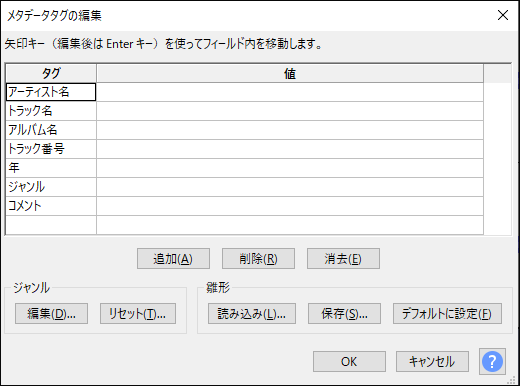
主な機能
- 広告なし、無料で使えます。
- 最も一般的な音声形式をサポートしています。
- 音声を変換し、メタデータタグを編集できます。
- マイクやミキサーを使って音声を録音できます。
- ピッチチェンジャー、オーディオカッター、オーディオミキサーなどの基本的なオーディオ編集機能を備えています。
- LADSPA、LV2、VSTなどのプラグインの追加をサポートします。
#4. iTunes
対応オペレーティングシステム:Windows、macOS、iOS
iTunesは、AIFFからMP3など、様々な動画・音声ファイルを他の形式に素早く変換できる便利なツールです。iTunesはマルチメディアコンテンツを提供するメディアプレーヤーです。ここでは、何百万もの曲にアクセスしたり、様々なポッドキャストを視聴したり、様々なタイプの映画やテレビ番組をブラウズしたり、お気に入りのオーディオブックを見つけることができます。
iTunesの優れている点は、デバイス間ですべてを同期してバックアップできることです。
iTunesでAIFFをMP3に変換する手順は以下の通りです。
ステップ1.iTunesアプリをコンピューターにインストールし、開きます。
ステップ2.「ファイル」をクリックし、ドロップダウンリストから「ファイルをライブラリに追加…」オプションを選択します。また、「Ctrl + O」キーを同時に押してエクスプローラーを開くこともできます。
ステップ3.ファイルを参照して、変換する必要があるAIFFファイルを見つけます。対象の音声ファイルを開き、ライブラリでハイライトします。
ステップ4.「編集」>「環境設定…」に移動し、環境設定ウィンドウの「一般」タブに切り替えます。
ステップ5.「読み込み設定」をクリックし、読み込み方法ボックスから「MP3エンコーダ」を選択します。必要であれば、音質をカスタマイズすることもできます。その後、「OK」をクリックして変更を適用します。
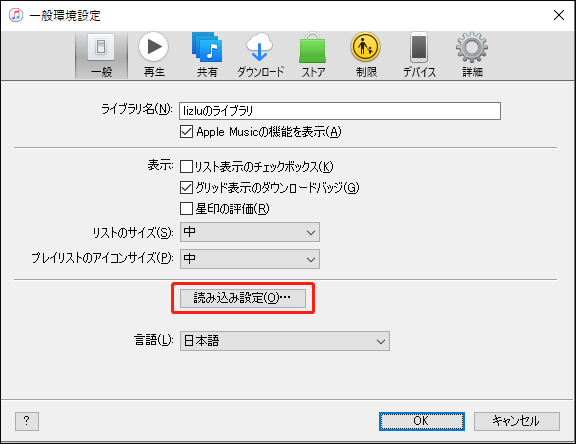
ステップ6.もう一度「OK」をクリックし、環境設定ウィンドウを閉じます。
ステップ7.その後、「ファイル」>「 変換」に移動し、「MP3バージョンを作成」オプションを選択して変換を開始します。
ステップ8.AIFFからMP3への変換が終了したら、ライブラリに変換されたファイルが表示されます。
ステップ9.変換されたファイルを右クリックして、「Windowsエクスプローラーで表示」を選択します。
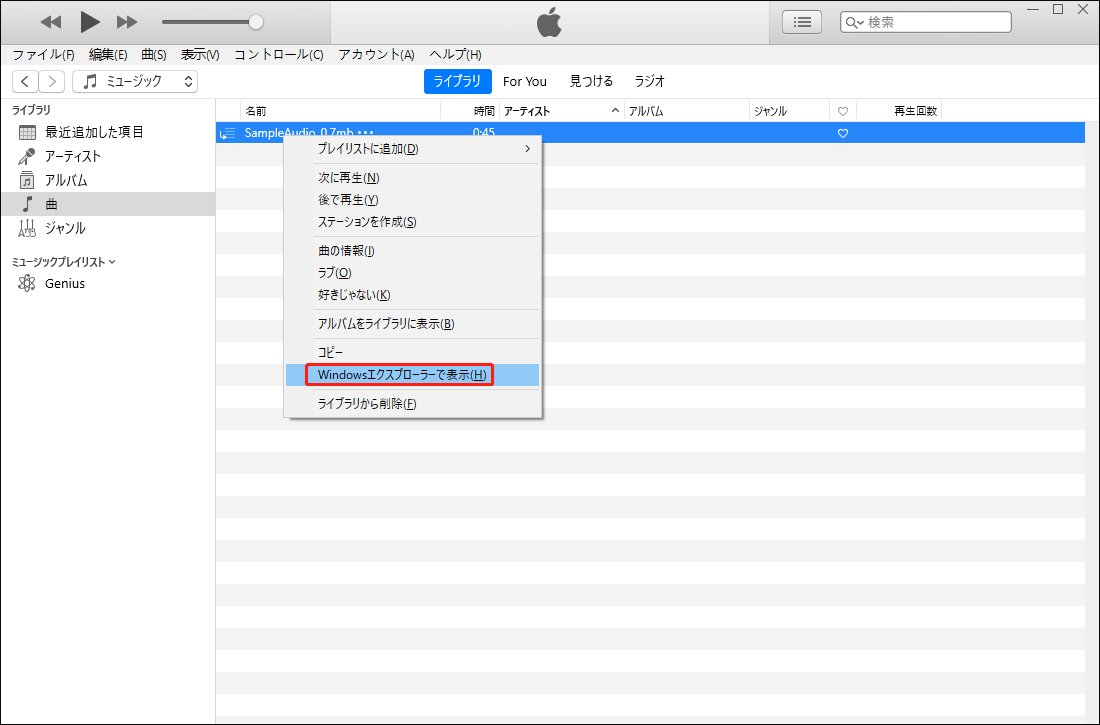
主な機能
- 無料でメディアファイルを変換できます。
- ほとんどの一般的な動画と音声ファイル形式を再生できます。
- 何百万もの曲、何千ものポッドキャストおよびオーディオブックが含まれています。
- iTunes Storeで映画とテレビ番組を購入できます。
#5. FreeConvert
対応オペレーティングシステム:ほとんどのオペレーティングシステム
オンラインでAIFFをMP3に無料で変換したいですか?AIFF MP3オンライン変換サイト-FreeConvertが最適です。AIFFをMP3に変換する以外に、この変換ソフトは動画、画像、電子ブック、ドキュメントを他の形式に変換することもできます。また、GIF圧縮、GIFメーカー、動画圧縮、ビデオクロッパー、MP3抽出などのツールも含まれています。ソフトウェアをインストールする必要なくすべての機能が利用できます。
無料でAIFFをMP3に変換する方法は以下の通りです:
ステップ1.ブラウザでFreeConvert Webサイトを開きます。
ステップ2.Audio コンバータセクションを見つけるまで下にスクロールします。
ステップ3.「MP3 コンバータ」をクリックして続行します。
ステップ4.次に、「ファイルを選択」をクリックしてデバイスからAIFFファイルをインポートします。
ステップ5.「変換」をクリックしてAIFFをMP3にエクスポートします。
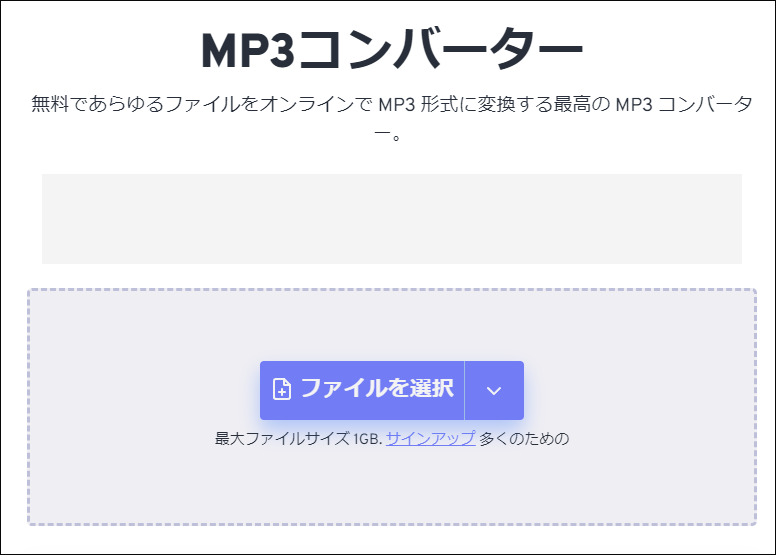
ステップ6.プロセスが完了したら、MP3ファイルをブラウザにダウンロードします。
主な機能
- オンラインでAIFFをMP3に変換できます。
- 無料で様々なメディアファイルの変換をサポートします。
- 動画、GIFや画像を圧縮することができます。
- オンラインで動画をトリミング、クロップできます。
- 動画からGIFを作成するGIFメーカーとしても使えます。
結語
この記事を読んだ後、WindowsでAIFFをMP3に変換する方法を分かったと思います。今すぐ試してみましょう。
MiniTool Video Converterについてご不明な点がございましたら、[email protected]までお気軽にお問い合わせください。できるだけ早く返事いたします。
AIFFをMP3に変換する:よくあるご質問
2.AIFFファイルをアップロードします。
3.MP3出力形式を選択します。
4.「変換」をクリックしオンラインでAIFFをMP3に変換します。
5.Webサイトから変換されたファイルをダウンロードします。


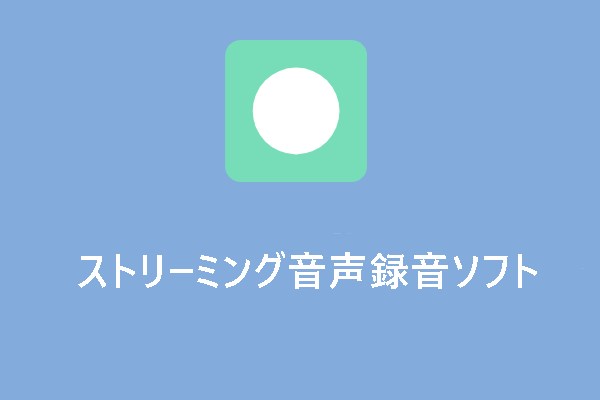

ユーザーコメント :