iPad and iPhone let you record your screen with sound. In this post, you will know how to screen record on iPad & iPhone and how to edit recordings on iPad. (For Windows users, here recommend a free screen recorder – MiniTool Video Converter.)
Need to record your iPad or iPhone screen? Can you screen record on iPad? How to screen record on iPad with sound. Luckily, iPad and iPhone have an inbuilt screen recorder that allows you to capture screen with audio. How to screen record on iPad and iPhone? Continue to read this post!
How to Screen Record on iPad and iPhone
Before screen recording on iPad/iPhone, you’ll need to the screen recording feature to the Control Center. Afterward, you can start recording the screen on your iPad/iPhone.
Here’s how to screen record on iPad/iPhone.
Step 1. Open the Settings app and tap on Control Center.
Step 2. Click the Customize Controls. Under the MORE CONTROLS, click on Screen Recording to add it to the Control Center.
Step 3. Open the Control Center by swiping down from the top-right corner of the screen and press the screen recording icon to start recording. If you need to record ipad screen with sound, you can long press the screen recording icon and turn on the microphone. Then select an app to save the recording and hit the Start Recording button.
Step 5. To stop recording, tap the timer in the upper-left corner of the screen and click on Stop to end the recording.
How to Fix iOS Screen Recording Not Working
However, if you can’t use the screen recording feature to record iPad or iPhone screen, here are the 5 ways to fix iOS screen recording not working.
- You can record screen on iPad or iPhone, but the recording has no sound. You can turn on the microphone.
- Head to Settings > General > Storage. If there is no enough storage space on your iPad or iPhone, delete unwanted media files or apps.
- Restart your iPad or iPhone to see if it fixed the screen recording not working issue.
- Reset all settings by clicking on Settings > General > Reset > Reset All Settings.
- Upgrade to the latest iOS version.
Also read: How to Record a Phone Call on iPhone? 5 Best Methods!
How to Edit Recordings on iPad
Recordings usually will be saved to Photos. If you want to edit your recording on iPad, here’s how:
Step 1. Open the Photos app and find the recording you want to edit.
Step 2. Tap on the recording to open it and click on Edit.
Step 3. Then you can edit the recording by trimming, rotating, muting, applying filters, and more.
Step 4. Click on Done and choose Save as New Clip or Save Video to save the edited video.
Best Screen Recorder for Windows – MiniTool Video Converter
For Windows users, they can use MiniTool Video Converter to record their computer screen.
It’s a watermark-free screen recorder for Windows. Meanwhile, it also can be used to convert videos and download YouTube videos.
MiniTool Video ConverterClick to Download100%Clean & Safe
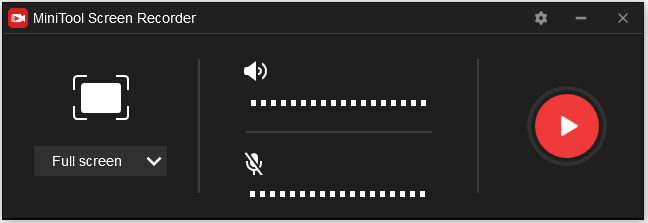
Conclusion
Using the inbuilt screen recorder is the simplest method to screen record on iPad and iPhone. Now, click the screen recording icon in the Controls Center to start recording!



User Comments :