As a popular action role-playing game, Cyberpunk 2077 has won great popularity among users. Meanwhile, more and more users have a passion for recording Cyberpunk 2077. However, they know little about how to record this game. Considering that, this article published by the best free video converter – MiniTool Video Converter aims to introduce this game to you. Meanwhile, it will recommend some screen recorders that help you record Cyberpunk 2077.
Before learning powerful Cyberpunk 2077 recorders, let’s have a good command of this game first.
What Is Cyberpunk 2077
As a game that focuses on action role-play, Cyberpunk was released in 2020. Created by CD Projekt Red, it was developed on the basis of the Cyberpunk tabletop game series. With the plot of Night City in California and the role of V, Cyberpunk 2077 has attracted numerous players, which also means that more and more game addicts begin their journey with V and Jonny.
Cyberpunk 2077 Recorder 1. MiniTool Video Converter (Offline)
A powerful screen recorder plays a crucial role in recording Cyberpunk 2077. Given this, an amazing offline screen recorder, which is named MiniTool Video Converter, will be highly recommended. Meanwhile, you will learn step-by-step guidance on how to put MiniTool Video Converter into your practice of recording Cyberpunk 2077.
About MiniTool Video Converter
As an offline screen recorder that is easy to use, MiniTool Video Converter is usable on Windows. At the same time, it has much to offer in providing you with a no-watermark recording experience. Plus, MiniTool Video Converter allows you to autonomously set the recording duration without time limits.
The Recording of Cyberpunk 2077 with MiniTool Video Converter
With the simple steps below, it is believed that you can record Cyberpunk 2077 easily and quickly.
MiniTool Video ConverterClick to Download100%Clean & Safe
Step 1. Click on the above button to download and install MiniTool Video Converter on your computer. Then open it.
Step 2. In the main interface of MiniTool Video Converter, move to the Screen Record section and click on the big recording icon to enter the MiniTool Screen Recorder panel.
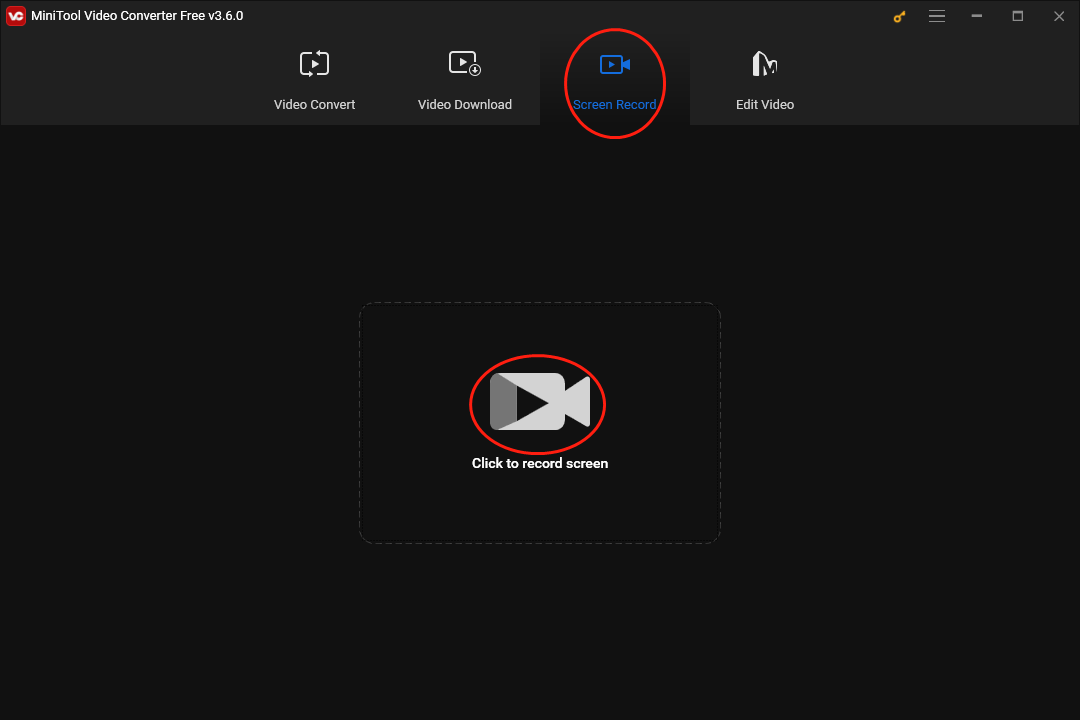
Step 3. To alter the screen recording settings according to your needs, click on the gear icon.
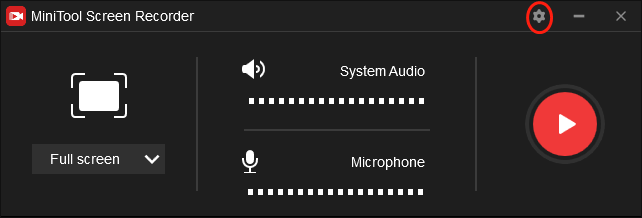
In the pop-up interface, you are free to select a location that will save your recording file. At the same time, you can change your recording file in 2 aspects, which include its quality and frame rate. Specifically, you can make a choice among standard quality, original quality, and high quality. In terms of the frame rate, the options include 15fps, 20fps, 25fps, 30fps, and 50fps. Don’t forget to click on OK to save these changes.
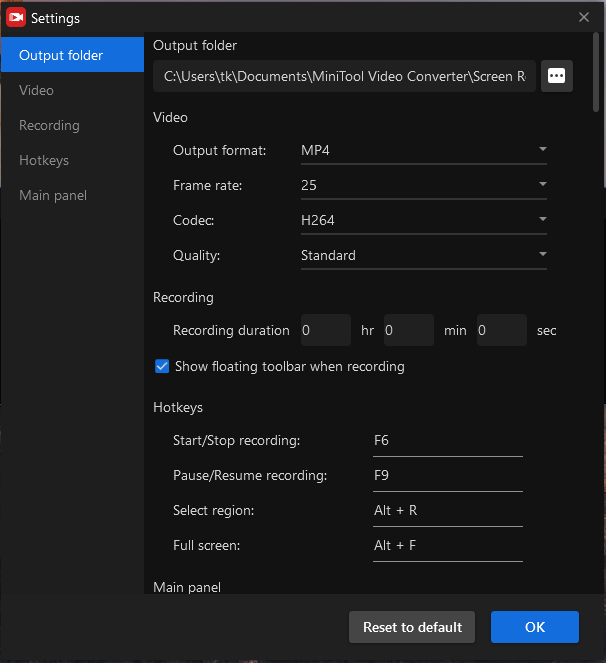
Step 4. Click on the System Audio icon and Microphone icon to turn on/off the audio from the system and microphone.
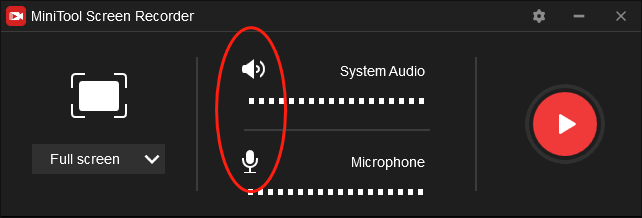
Step 5. Press the Alt+R key to choose your recording area directly. On condition that you want to record a full screen, please skip this step because the full-screen recording mode is set by default.
Step 6. Start your recording of Cyberpunk 2077 by clicking the Record button or pressing the F6 key. Your recording will begin after a 3-second countdown. Then run Cyberpunk 2077. If you want to pause/resume your recording, just press the F9 key.
Step 7. Once your recording is completed, press the F6 key to stop your recording. Then go to the location that keeps your recording file and play your recording of Cyberpunk 2077.
With the above-detailed steps, it will never be difficult for you to record Cyberpunk 2077 on Windows.
Other Functions of MiniTool Video Converter
In addition, it should be noted that MiniTool Video Converter is more than a screen recorder. It also enables you to convert tons of audio/video files to other formats quickly and easily. Moreover, MiniTool Video Converter gives support to a wide range of output formats such as MP3, MP4, VOB, MXF, and so on.
MiniTool MovieMakerClick to Download100%Clean & Safe
Cyberpunk 2077 Recorder 2. OBS (Offline)
Serving as an open-source offline screen recorder, OBS has much to offer in helping you record Cyberpunk 2077. At the same time, it enables you to record different kinds of videos such as online lectures and meetings. In addition, OBS allows you to enjoy the virtual camera option, which allows you to access the settings of virtual backgrounds for other applications.
Cyberpunk 2077 Recorder 3. ScreenApp (Online)
Different from other offline screen recording applications, ScreenApp functions as an online screen recorder that enables you to record Cyberpunk 2077 on PC easily. Meanwhile, to avoid being attacked by harmful code and malware, its security is checked regularly, which means that the data of your recording file will never be leaked. In terms of the recording saving location, you are free to make a choice between the cloud and your device, which protects your privacy better.
Cyberpunk 2077 Recorder 4. Clipchamp (Online)
As a powerful online screen recorder, Clipchamp allows users to record Cyberpunk 2077 for free. Meanwhile, it helps refine your recordings. For example, through the insights from speaker coaches, Clipchamp allows for optimizing the clarity, tone, and pace of your webcam and screen recordings. However, there is a time limit for your recording of Cyberpunk 2077. Specifically, your recording time for one recording file is no more than 30 minutes.
Conclusion
In conclusion, through reading this article, there is no doubt that you have had a good understanding of Cyberpunk 2077. Meanwhile, you have learned several offline/online screen recorders that enable you to record Cyberpunk 2077 on PC easily. You are free to choose a screen recorder that satisfies your needs best.
Finally, if you have encountered any problem when using MiniTool Video Converter or MiniTool MovieMaker, please contact us via [email protected]. We will give you a hand as quickly as possible.


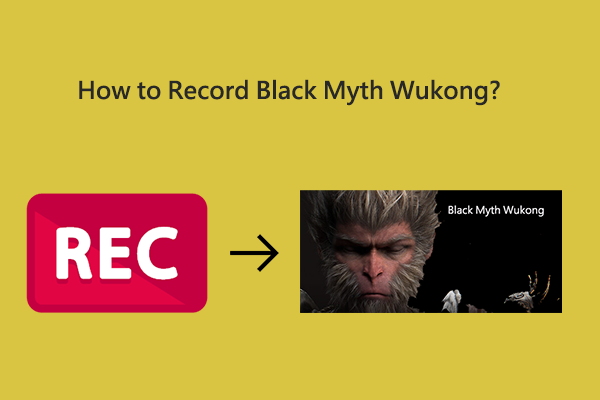
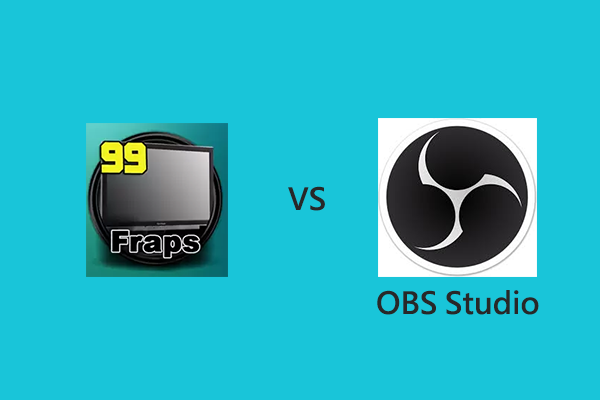
User Comments :